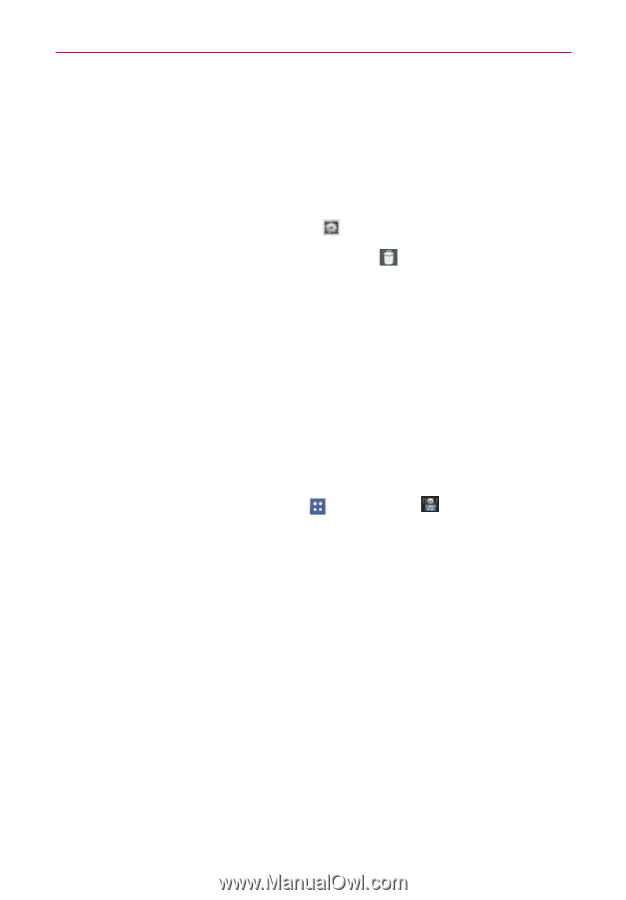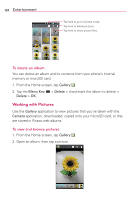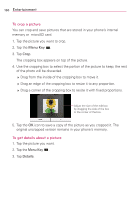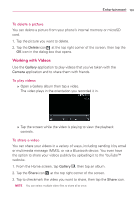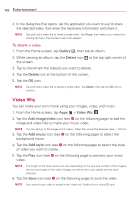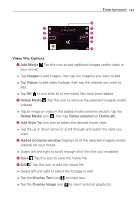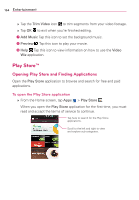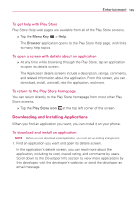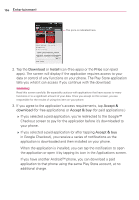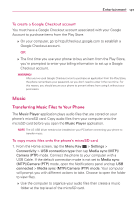LG VS930 Owners Manual - English - Page 134
Video Wiz
 |
View all LG VS930 manuals
Add to My Manuals
Save this manual to your list of manuals |
Page 134 highlights
132 Entertainment 4. In the dialog box that opens, tap the application you want to use to share the selected video, then enter the necessary information and share it. NOTE Tap and hold a video file to share a single video. Tap Share, then select your method for sharing the file in the Context menu that appears. To delete a video 1. From the Home screen, tap Gallery , then tap an album. 2. While viewing an album, tap the Delete icon at the top right corner of the screen. 3. Tap to checkmark the video(s) you want to delete. 4. Tap the Delete icon at the bottom of the screen. 5. Tap the OK icon. NOTE Tap and hold a video file to delete a single video. Tap Delete, then tap the OK icon to confirm. Video Wiz You can make your own movie using your images, video, and music. 1. From the Home screen, tap Apps > Video Wiz . 2. Tap the Add image/video icon (see ⇤ on the following page) to add the image and video files to make your music video. NOTE You can add up to 20 images and 5 videos. Video files should be between 3sec. - 10mins. 3. Tap the Add music icon (see ⇧ on the following page) to select the background music. 4. Tap the Add style icon (see ⇣ on the following page) to select the style of video you want to create. 5. Tap the Play icon (see ⇨ on the following page) to preview your music video. NOTE The length of the final version will vary depending on the size and number of the images, the size and length of the video footage, as well as the music added and the style selected. 6. Tap the Save icon (see ⇥ on the following page) to save the video. NOTE Your saved music video is saved in the 'video wiz' folder of your microSD card.