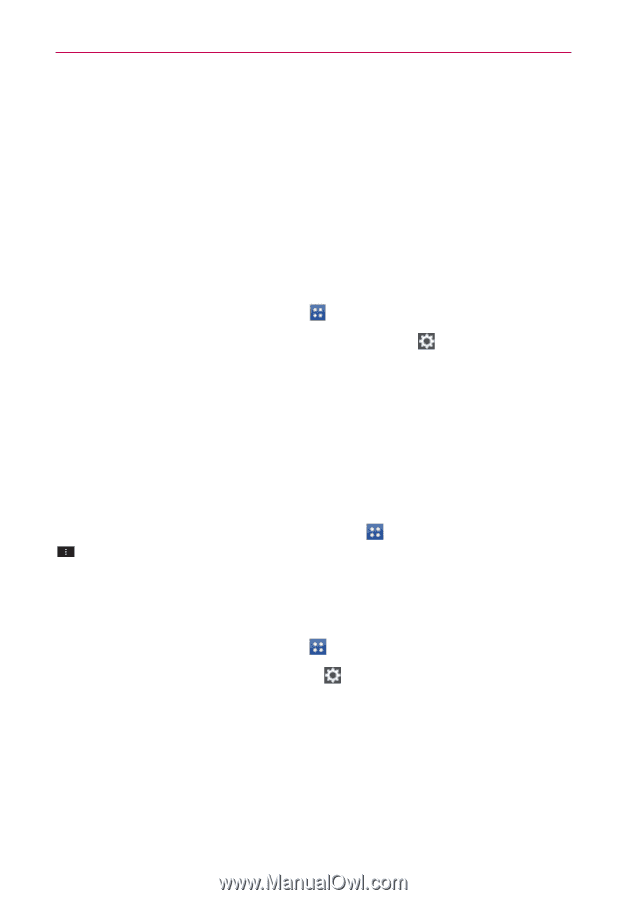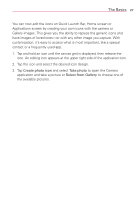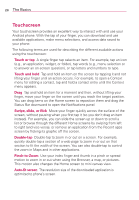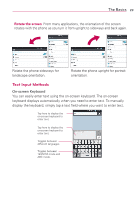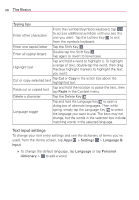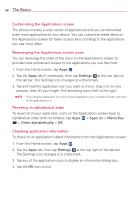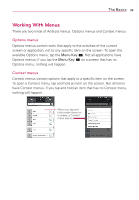LG VS930 Owners Manual - English - Page 34
Customizing the Applications screen, Rearranging the Applications screen icons, Reverting
 |
View all LG VS930 manuals
Add to My Manuals
Save this manual to your list of manuals |
Page 34 highlights
32 The Basics Customizing the Applications screen The phone includes a wide variety of applications and you can download even more applications to your device. You can customize these items on the Applications screen for faster access (less scrolling) to the applications you use most often. Rearranging the Applications screen icons You can rearrange the order of the icons on the Applications screen to provide more convenient access to the applications you use the most. 1. From the Home screen, tap Apps . 2. Tap the Apps tab (if necessary), then tap Settings at the top right of the tab bar. The Settings icon changes to a checkmark. 3. Tap and hold the application icon you want to move, drag it to its new position, then lift your finger. The remaining icons shift to the right. NOTE If you drag the application icon onto another application icon, it creates a folder with both of the applications in it. Reverting to alphabetical order To revert all of your application icons on the Applications screen back to alphabetical order (with no folders), tap Apps > Apps tab > Menu Key > Order alphabetically > OK. Checking application information To check on an application's detail information from the Applications screen: 1. From the Home screen, tap Apps . 2. Tap the Apps tab, then tap Settings at the top right of the tab bar. The Settings icon changes to a checkmark. 3. Tap any of the application icons to display an information dialog box. 4. Tap the OK icon to exit.