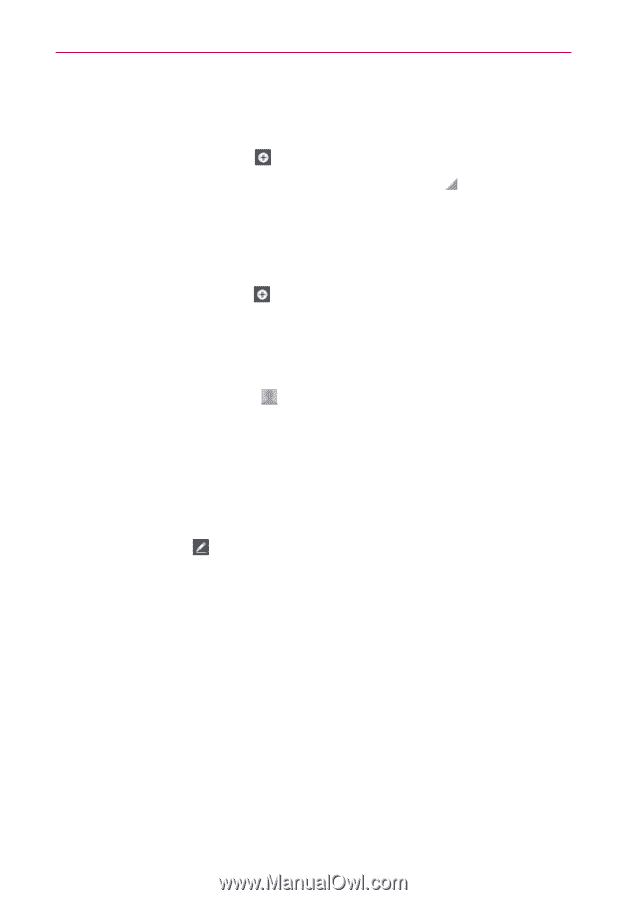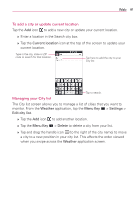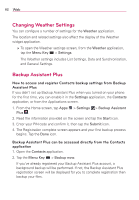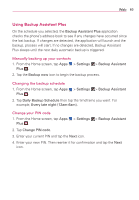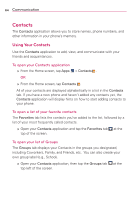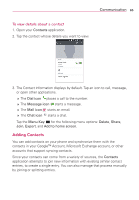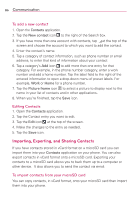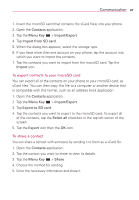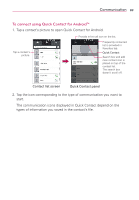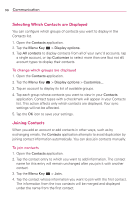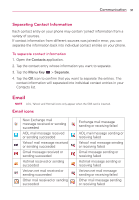LG VS930 Owners Manual - English - Page 88
Importing, Exporting, and Sharing Contacts
 |
View all LG VS930 manuals
Add to My Manuals
Save this manual to your list of manuals |
Page 88 highlights
86 Communication To add a new contact 1. Open the Contacts application. 2. Tap the New contact icon to the right of the Search box. 3. If you have more than one account with contacts, tap at the top of the screen and choose the account to which you want to add the contact. 4. Enter the contact's name. 5. Tap a category of contact information, such as phone number or email address, to enter that kind of information about your contact. 6. Tap a category's Add icon to add more than one entry for that category. For example, in the phone number category, enter a work number and add a home number. Tap the label field to the right of the entered information to open a drop-down menu of preset labels. For example, Work or Home for a phone number. 7. Tap the Picture frame icon to select a picture to display next to the name in your list of contacts and in other applications. 8. When you're finished, tap the Save icon. Editing Contacts 1. Open the Contacts application. 2. Tap the Contact entry you want to edit. 3. Tap the Edit icon at the top of the screen. 4. Make the changes to the entry as needed. 5. Tap the Save icon. Importing, Exporting, and Sharing Contacts If you have contacts stored in vCard format on a microSD card you can import them into your Contacts application on your phone. You can also export contacts in vCard format onto a microSD card. Exporting your contacts to a microSD card allows you to back them up to a computer or other device. It also allows you to send the contact via email. To import contacts from your microSD card You can copy contacts, in vCard format, onto your microSD card then import them into your phone.