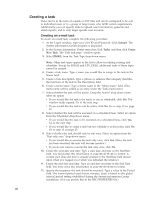Lenovo ThinkPad T40p IBM System Information Center Administrator's Guide - Page 37
Creating, CSV_FILE
 |
View all Lenovo ThinkPad T40p manuals
Add to My Manuals
Save this manual to your list of manuals |
Page 37 highlights
13. (Optional) If you would like to create a menu option that will appear for the selected target users under the Task menu bar item, type a menu name in the ″Menu name for selected users″ field: Target users are identified in Step 14. Type a menu description in the ″Menu description for selected users″ field: This is the description of the menu name for selected users. 14. Select target users: Target users are the actual recipients of the e-mail. v If you would like to select target users by the contents of a certain report, select a report from the ″Report″ drop-down menu. For example, if you are scheduling an e-mail task that will send a report on transferred assets, you can choose the ″Assets in Transfer″ report. v If you would like to select target users by a group, select a group from the ″Group″ drop-down menu. 15. Select a mail template for the email: From the ″Select mail template to use for target users″ drop-down menu select an option. 16. Select a report to attach to the email: From the ″Select a report which you want to run and attach to the email″ drop-down menu select an option. 17. Click Submit. Creating a CSV_FILE task To create a CSV_FILE task, complete the following procedure: 1. At the Logon window, type your User ID and Password. Click Submit. The System Information Center program is displayed. 2. In the System Information Center menu bar, click Tasks, and then click Create New Task. The ″Edit task page″ window opens. 3. Select CSV_FILE from the Task Type drop-down menu. Note: Other task types appear in the list to allow for editing existing task schedules. Except for EMAIL and CSV_FILE, additional tasks of these types cannot be created. 4. Create a task name: Type a name you would like to assign to the task in the Name field. 5. Create a task description: Type a phrase or sentence that uniquely describes the functions of the task in the Description field. 6. Create a menu name: Type a menu name in the ″Menu name″ field. (This menu name will be added as an entry under the Tasks menu item.) 7. Select whether the task will be active: Using the Active? drop-down menu select an option. v If you would like the task to be ready to use as scheduled, click Yes. The window fields expand. Go to the next step. v If you would like the task to not be active, click No. Go to step 13 on page 30. 8. Select whether the task will be executed on a scheduled basis. Select an option from the Scheduled drop-down menu. v If you would like the task to be executed on a scheduled basis, click Yes. Go to step 9. v If you would like to create a task but not schedule it at this point, click No. Go to step 13 on page 30. 9. Select whether the task should only be run once. Select an option from the ″Run only once″ drop-down menu. v If you would like to execute the task only once, click Yes. (Once the task has been executed, the task will become inactive.) Chapter 5. Performing System Information Center advanced functions 29