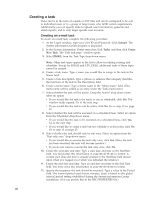Lenovo ThinkPad T40p IBM System Information Center Administrator's Guide - Page 38
Editing, Running
 |
View all Lenovo ThinkPad T40p manuals
Add to My Manuals
Save this manual to your list of manuals |
Page 38 highlights
v If you do not want to execute the task only once, click No. 10. Create the start date and time: Type a start date and time in the StartDate field. You must enter this information in yyyy-mm-dd hh:mm:ss format. A current start date and time is already entered in the StartDate field (based upon when you logged on or when you refreshed the window). 11. Create the end date and time: Type an end date and time in the End Date field. You must enter this information in yyyy-mm-dd hh:mm:ss format. 12. Specify the frequency the task should be executed: Type a value in the Period field. The interval period used (hours, minutes, days) is based on the global interval period setting established during the System Information Center installation. (You can modify this in the ISIC.PROPERTIES file.) 13. Select a custom query: From the ″Select a custom query to export as a file ″ drop-down menu select an option. 14. Click Submit. Editing a task When you edit a task, you are able to change any of the information used in creating the task, such as its menu name and description, whether and when it is scheduled, and target users or attached reports. To edit a task, complete the following procedure: 1. At the Logon window, type your User ID and Password. Click Submit. The System Information Center program is displayed. 2. In the System Information Center menu bar, click Tasks and then click All Tasks. The All Tasks window opens. 3. Mark the check box of the task you would like to edit. 4. In the System Information Center menu bar, click Tasks and then click Edit Selected Task. The ″Edit task page″ window opens. 5. Edit the fields that have changed for that task. 6. Click Submit. Running a task You can run (or execute) tasks either manually or by using the Task Scheduler. This section describes the characteristics of the Task Scheduler as well as the procedures for running a task manually and running it through the Task Scheduler. If the Task Scheduler is set to run automatically, it will check the queue of scheduled tasks at a defined frequency and execute those ready to be run. After it executes tasks, it becomes dormant until the next time it needs to check for scheduled tasks. All tasks that are scheduled will be run at their appointed time (and depending how frequently the Task Scheduler checks for scheduled tasks). However, you can run a task at any time by manually selecting it to run. Running a task manually There are two different methods for running (or executing) an individual task manually: v Selecting it from the Tasks menu v Editing the task To run an individual task from the Tasks menu, complete the following procedure: 1. At the Logon window, type your User ID and Password. Click Submit. The System Information Center program is displayed. 30