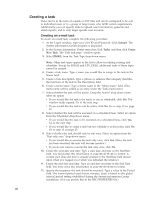Lenovo ThinkPad T40p IBM System Information Center Administrator's Guide - Page 40
Working, reports
 |
View all Lenovo ThinkPad T40p manuals
Add to My Manuals
Save this manual to your list of manuals |
Page 40 highlights
1. At the Logon window, type your User ID and Password. Click Submit. The System Information Center program is displayed. 2. In the System Information Center menu bar, click Admin and then select Stop Task Scheduler. The Task Scheduler will stop checking for scheduled tasks. If the System Information Center is configured to start the Task Scheduler automatically when the server starts, the Task Scheduler will be started again once the server is restarted. Otherwise, the Task Scheduler will have to be started manually as described in the procedure for starting the Task Scheduler. If the task you want to run is NOT in the queue, complete the following procedure to put the task in the queue and run the Task Scheduler: 1. At the Logon window, type your User ID and Password. Click Submit. The System Information Center program is displayed. 2. In the System Information Center menu bar, click Tasks and then click All Tasks. The All Tasks window opens. 3. Mark the check box of the task you would like to place in the queue. 4. In the System Information Center menu bar, click Tasks and then click Edit Selected Task. The ″Edit task page″ window opens. 5. Make the task active: Select the drop-down menu next to Active? and select Yes. The window fields expand. 6. Make the task scheduled. Select Yes from the Scheduled drop-down menu. 7. Select whether the task should only be run once. Select an option from the ″Run only once″ drop-down menu. 8. If there is no start date and time, create the start date and time: Type a start date and time in the StartDate field. You must enter this information in yyyy-mm-dd hh:mm:ss format. A current start date and time is already entered in the StartDate field (based upon when you logged on or when you refreshed the window). 9. If there is no end date and time, create the end date and time: Type an end date and time in the End Date field. You must enter this information in yyyy-mm-dd hh:mm:ss format. 10. If there is no time period, select the time period during which the server should check for scheduled tasks: Type a time period in the Period field. The time unit that is displayed is the interval period selected during installation. (You can modify this in the ISIC.PROPERTIES file.). 11. If necessary, modify the other fields in the window. 12. Click Submit. 13. In the System Information Center menu bar, click Admin and then select Start Task Scheduler. A message in green font is displayed that states Started task scheduler. Working with reports There are two types of reports contained within the System Information Center program. Common reports are reports that are provided with the program and are aimed at helping you generate general information that you might need on a more regular basis. Custom reports are reports that you have modified that help you generate information specific to your enterprise environment. This section describes how to work with reports, including generating a common report and using custom reports. 32