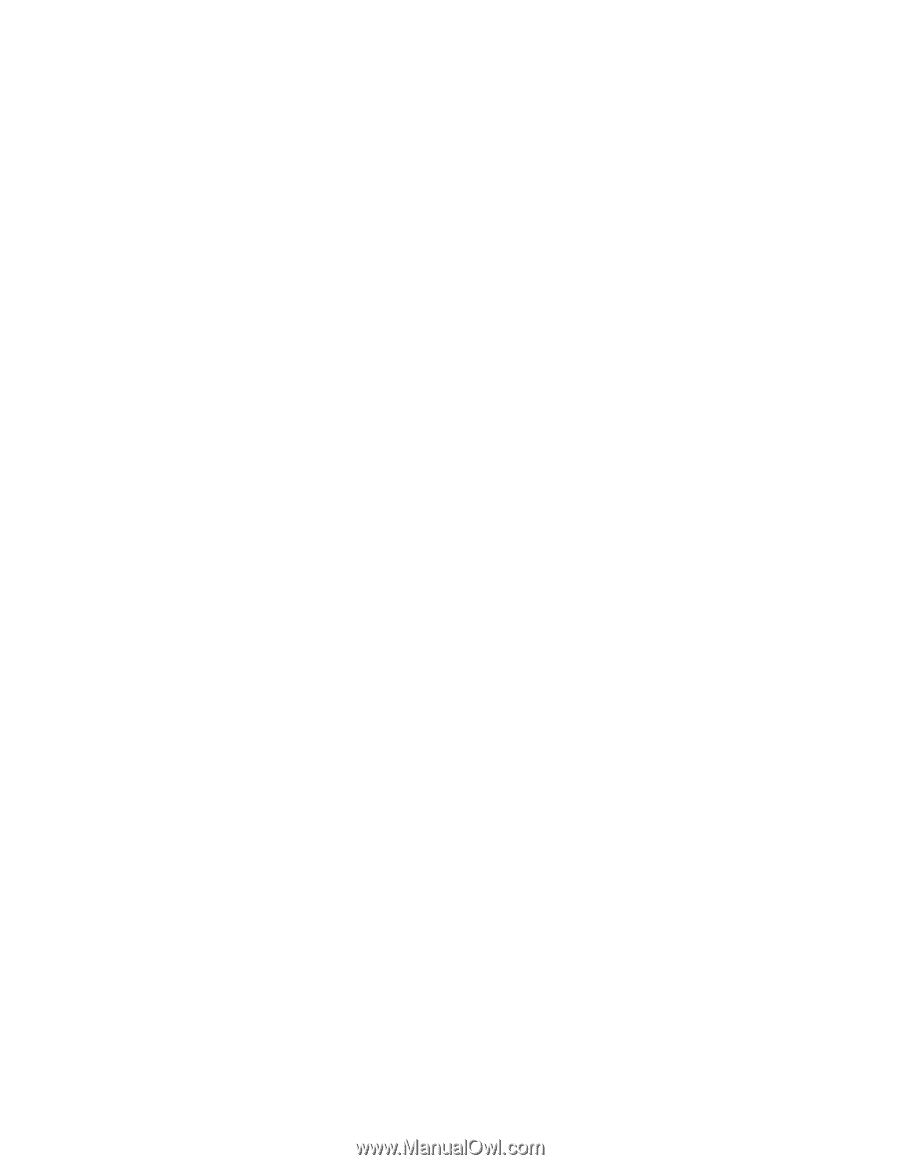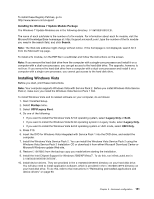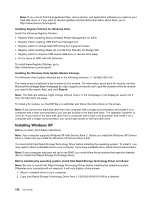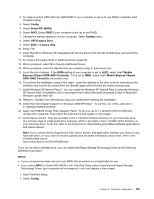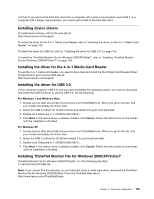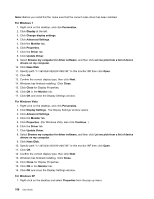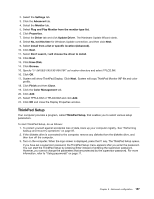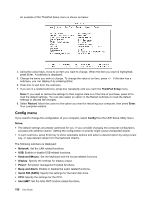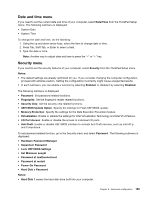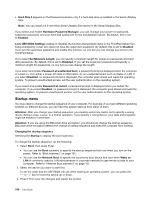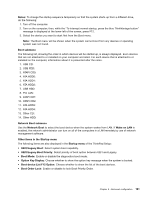Lenovo ThinkPad T420si (English) User Guide - Page 172
Update Driver, For Windows Vista, also click
 |
View all Lenovo ThinkPad T420si manuals
Add to My Manuals
Save this manual to your list of manuals |
Page 172 highlights
Note: Before you install this file, make sure that the correct video driver has been installed. For Windows 7 1. Right-click on the desktop, and click Personalize. 2. Click Display at the left. 3. Click Change display settings. 4. Click Advanced Settings. 5. Click the Monitor tab. 6. Click Properties. 7. Click the Driver tab. 8. Click Update Driver. 9. Select Browse my computer for driver software, and then click Let me pick from a list of device drivers on my computer. 10. Click Have Disk. 11. Specify path "C:\SWTOOLS\DRIVERS\MONITOR" to this monitor INF then click Open. 12. Click OK. 13. Confirm the correct display type, then click Next. 14. Windows has finished installing. Click Close. 15. Click Close for Display Properties. 16. Click OK in the Monitor tab. 17. Click OK and close the Display Settings window. For Windows Vista 1. Right-click on the desktop, and click Personalize. 2. Click Display Settings. The Display Settings window opens. 3. Click Advanced Settings. 4. Click the Monitor tab. 5. Click Properties. (For Windows Vista, also click Continue. ) 6. Click the Driver tab. 7. Click Update Driver. 8. Select Browse my computer for driver software, and then click Let me pick from a list of device drivers on my computer. 9. Click Have Disk. 10. Specify path "C:\SWTOOLS\DRIVERS\MONITOR" to this monitor INF then click Open. 11. Click OK. 12. Confirm the correct display type, then click Next. 13. Windows has finished installing. Click Close. 14. Click Close for Display Properties. 15. Click OK in the Monitor tab. 16. Click OK and close the Display Settings window. For Windows XP 1. Right-click on the desktop and select Properties from the pop up menu. 156 User Guide