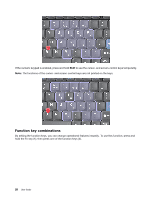Lenovo ThinkPad T420si (English) User Guide - Page 43
Special keys and buttons, ThinkVantage button, Numeric keypad
 |
View all Lenovo ThinkPad T420si manuals
Add to My Manuals
Save this manual to your list of manuals |
Page 43 highlights
Print the following sections and keep them with your computer in case you are unable to access this online help when necessary. • "Installing a new operating system" on page 149. • "Computer stops responding" on page 182. • "Power problems" on page 204. Special keys and buttons Your computer has several special keys and buttons. ThinkVantage button The blue ThinkVantage button can help you in many situations when your computer is working normally, and even when it is not. When your computer is working normally, press the blue ThinkVantage button to launch the SimpleTap program (for Windows 7) or the ThinkVantage Productivity Center program (for Windows XP and Windows Vista). Note: Depending on the date when your computer was manufactured, your computer might have the Lenovo ThinkVantage Toolbox program preinstalled instead of the SimpleTap program or the ThinkVantage Productivity Center program. You also can use the ThinkVantage button to interrupt the startup sequence of your computer and start the Rescue and Recovery workspace, which runs independently of the Windows operating system and is hidden from it. If the Windows operating system is not running properly, the Rescue and Recovery workspace can help you do the following: • Get the current system information. • Rescue a file from your Windows environment or restore back-up files, provided you have made backups by use of the Rescue and Recovery program. • Configure your computer or start the ThinkPad Setup. To access the Rescue and Recovery workspace, turn on the computer; then, while the "To interrupt normal startup, press the blue ThinkVantage button" message is displayed at the lower-left of the screen, press the ThinkVantage button. The Rescue and Recovery screen opens. For additional information, see "Using the Rescue and Recovery workspace" on page 88. Numeric keypad The keyboard has keys that, when enabled, work as a 10-key numeric keypad. To enable or disable the numeric keypad, press and hold Shift or Fn and then press NmLk (ScrLk). Note: The next drawing shows the locations of the keys that serve as the 10-key numeric keypad. The locations of these keys are the same on every keyboard, though for computers using different languages, different characters are printed on the keytops. Chapter 2. Using your computer 27