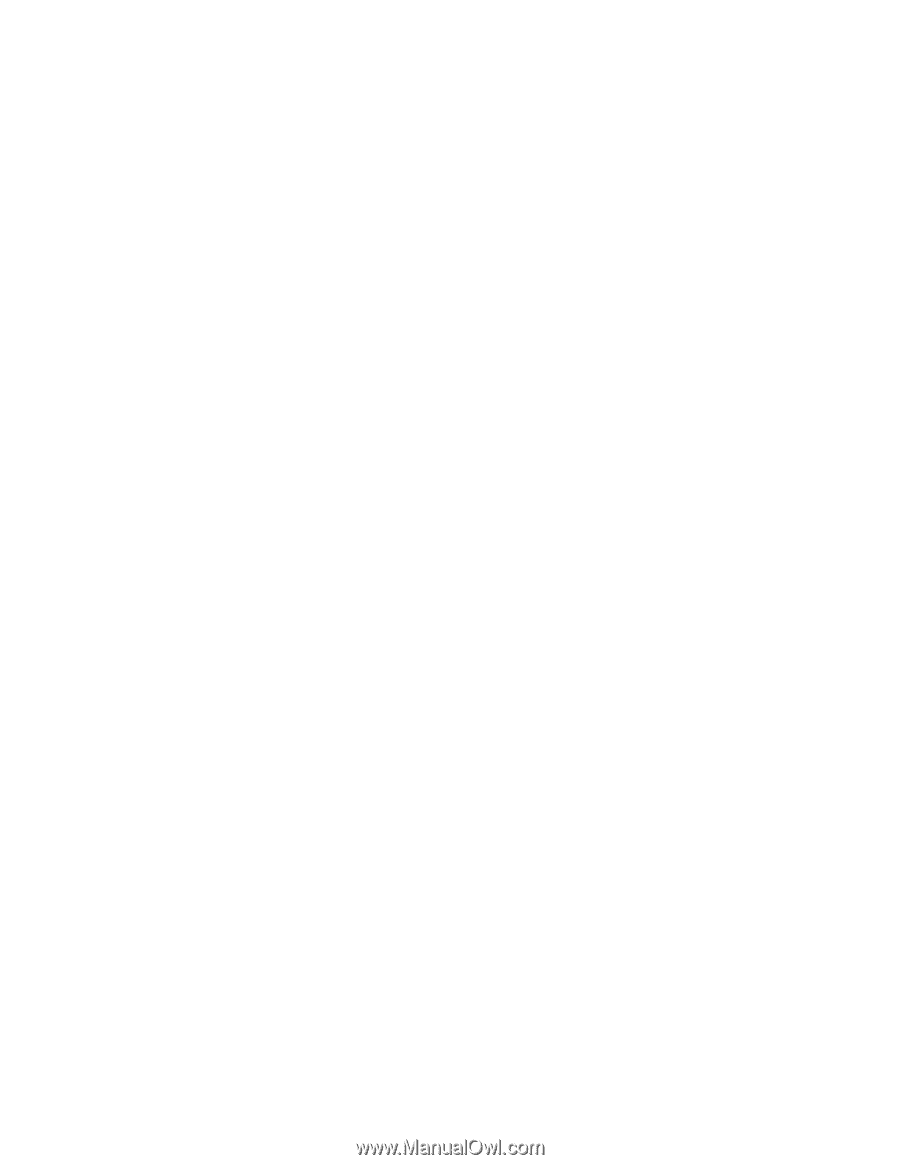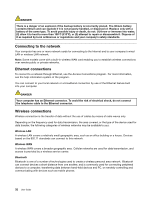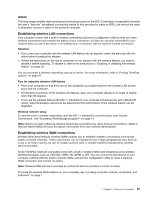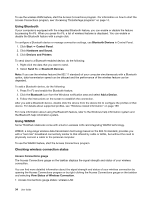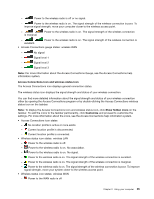Lenovo ThinkPad T430s (English) User Guide - Page 48
Handling the battery, Start the Power Manager program. - bluetooth
 |
View all Lenovo ThinkPad T430s manuals
Add to My Manuals
Save this manual to your list of manuals |
Page 48 highlights
Use the Power Manager program to configure how you want the computer enter hibernation mode. For more information, see the help information system of the Power Manager program. • Wireless off When you are not using the wireless features, such as Bluetooth or wireless LAN, turn them off. This will help conserve power. To turn off the wireless features, press Fn+F5 or use the wireless radio switch. Enabling the wakeup function If you put your computer into hibernation mode, and the wakeup function is disabled (this is the default setting), the computer does not consume any power. If the wakeup function is enabled, it consumes a small amount of power. To enable the function, do the following: 1. Click Start ➙ Control Panel ➙ System and Security ➙ Administrative Tools. 2. Double-click Task Scheduler. If you are prompted for an administrator password or confirmation, type the password or provide confirmation. 3. From the left pane, select the task folder for which you want to enable the wakeup function. The scheduled tasks are displayed. 4. Click a scheduled task, and then click the Conditions tab. 5. Under Power, select the check box for Wake the computer to run this task. Enabling the battery alarm Program your computer so that when the battery power falls below a certain level, three events occur: • The alarm goes off. • A warning message is displayed. • The LCD is turned off. To enable the battery alarm, do the following: 1. Start the Power Manager program. 2. Click the Global Power Settings tab. 3. For Low battery alarm or Critically low battery alarm, set the percentage of the power level and set the action. Note: If your computer enters sleep or hibernation mode when the battery is low, but the alarm message has not yet displayed, the message will be displayed when the computer resumes. To resume normal operation, press OK. Handling the battery This system supports only batteries specially designed for this specific system and manufactured by Lenovo or an authorized builder. The system does not support unauthorized batteries or batteries designed for other systems. If an unauthorized battery or a battery designed for another system is installed, the system will not charge. Attention: Lenovo has no responsibility for the performance or safety of unauthorized batteries, and provides no warranties for failures or damage arising out of their use. Note: If an unauthorized battery is installed, the following message will be displayed: "The battery installed is not supported by this system and will not charge. Please replace the battery with the correct Lenovo battery for this system". 30 User Guide