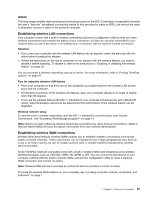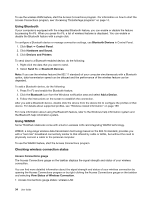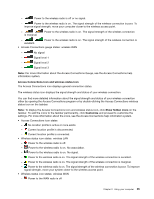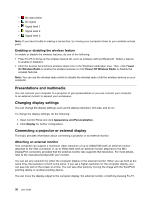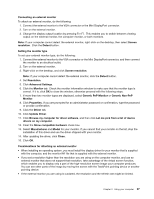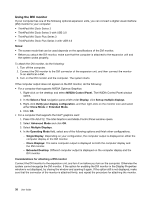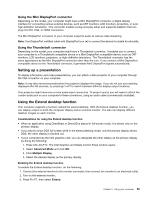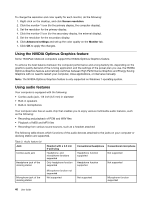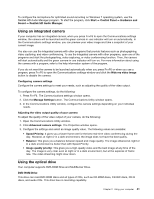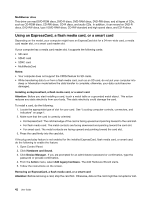Lenovo ThinkPad T430s (English) User Guide - Page 56
Using the DVI monitor, Press Ctrl+Alt+F12. The Intel Graphics and Media Control Panel window opens. - dock
 |
View all Lenovo ThinkPad T430s manuals
Add to My Manuals
Save this manual to your list of manuals |
Page 56 highlights
Using the DVI monitor If your computer has one of the following optional expansion units, you can connect a digital visual interface (DVI) monitor to your computer: • ThinkPad Mini Dock Series 3 • ThinkPad Mini Dock Series 3 with USB 3.0 • ThinkPad Mini Dock Plus Series 3 • ThinkPad Mini Dock Plus Series 3 with USB 3.0 Notes: • The screen mode that can be used depends on the specifications of the DVI monitor. • Before you attach the DVI monitor, make sure that the computer is attached to the expansion unit and the system works properly. To attach the DVI monitor, do the following: 1. Turn off the computer. 2. Connect the DVI monitor to the DVI connector of the expansion unit, and then connect the monitor to an electrical outlet. 3. Turn on the DVI monitor and the computer. The system starts. If the computer output does not appear on the DVI monitor, do the following: • For a computer that supports NVIDIA Optimus Graphics: 1. Right-click on the desktop and select NVIDIA Control Panel. The NVIDIA Control Panel window opens. 2. In the Select a Task navigation pane at left under Display, click Set up multiple displays. 3. Right-click Verify your display configuration, and then right-click on the monitor icon and select either Clone Mode or Extended Mode. 4. Click OK. • For a computer that supports the Intel® graphics card: 1. Press Ctrl+Alt+F12. The Intel Graphics and Media Control Panel window opens. 2. Select Advanced Mode and click OK. 3. Select Multiple Displays. 4. In the Operating Mode field, select any of the following options and finish other configurations. - Single Display: Depending on your configuration, the computer output is displayed on either the computer display or the DVI monitor. - Clone Displays: The same computer output is displayed on both the computer display and the DVI monitor. - Extended Desktop: Different computer output is displayed on the computer display and the DVI monitor. Considerations for attaching a DVI monitor Connect the DVI monitor to the expansion unit, and turn it on before you turn on the computer. Otherwise the system cannot recognize the DVI monitor. If the option for enabling the DVI monitor in the Display Properties window is not displayed, try closing the window and opening it again. If the option still is not displayed, make sure that the connector of the monitor is attached firmly, and repeat the procedure for attaching the monitor. 38 User Guide