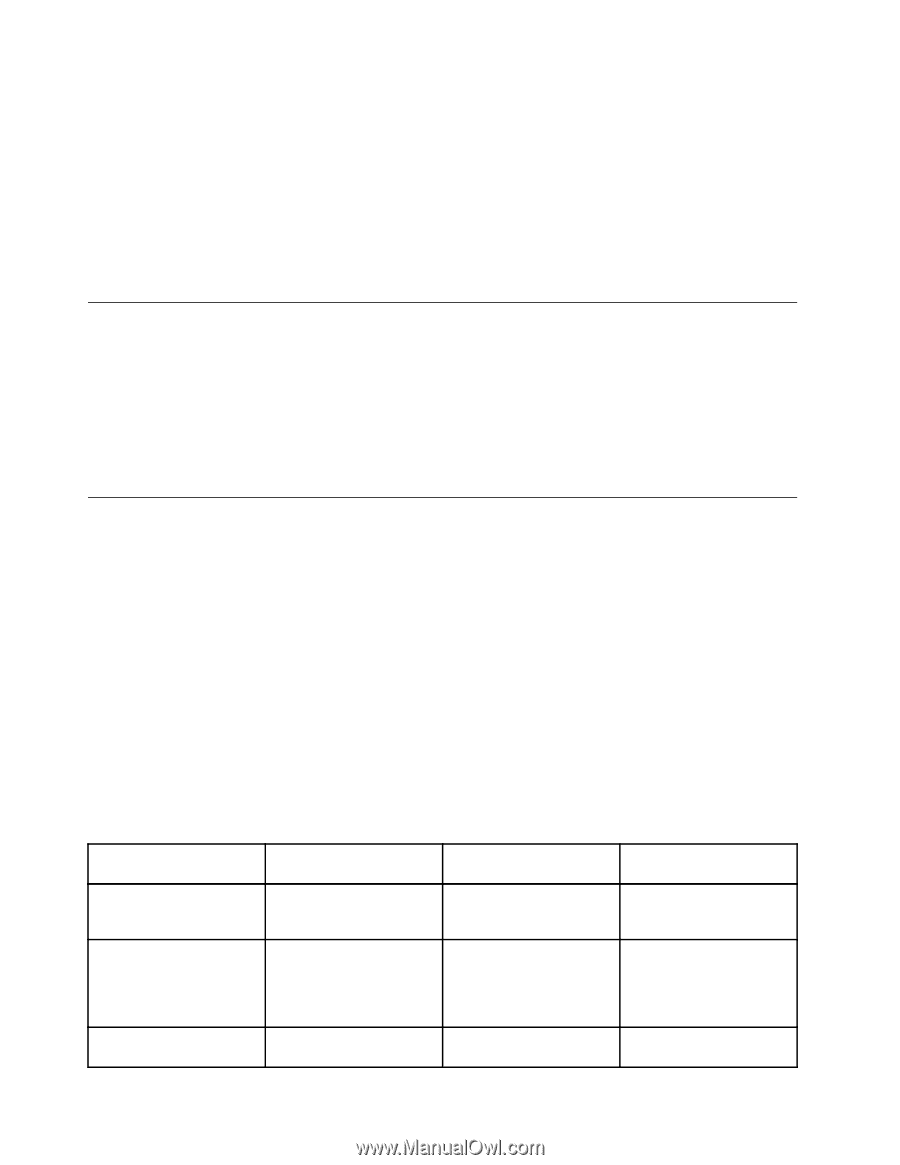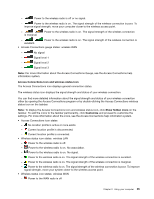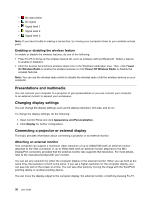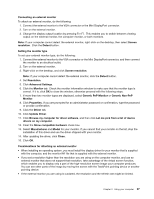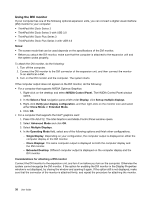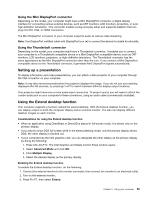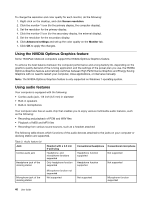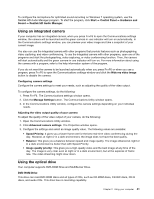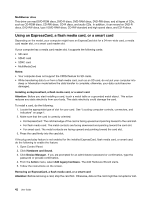Lenovo ThinkPad T430s (English) User Guide - Page 58
Using the NVIDIA Optimus Graphics feature, Using audio features
 |
View all Lenovo ThinkPad T430s manuals
Add to My Manuals
Save this manual to your list of manuals |
Page 58 highlights
To change the resolution and color quality for each monitor, do the following: 1. Right-click on the desktop, and click Screen resolution. 2. Click the monitor-1 icon (for the primary display, the computer display). 3. Set the resolution for the primary display. 4. Click the monitor-2 icon (for the secondary display, the external display). 5. Set the resolution for the secondary display. 6. Click Advanced settings and set up the color quality on the Monitor tab. 7. Click OK to apply the changes. Using the NVIDIA Optimus Graphics feature Some ThinkPad notebook computers support the NVIDIA Optimus Graphics feature. To achieve the best balance between the computer performance and a long battery life, depending on the graphics quality demand of the running application and the settings of the power plan you use, the NVIDIA Optimus Graphics feature automatically switches between High Performance Graphics and Energy Saving Graphics with no need to restart your computer, close applications, or intervene manually. Note: The NVIDIA Optimus Graphics feature is only supported on Windows 7 operating system. Using audio features Your computer is equipped with the following: • Combo audio jack, 1/8 inch (3.5 mm) in diameter • Built-in speakers • Built-in microphones Your computer also has an audio chip that enables you to enjoy various multimedia audio features, such as the following: • Recording and playback of PCM and WAV files • Playback of MIDI and MP3 files • Recording from various sound sources, such as a headset attached The following table shows which functions of the audio devices attached to the jacks on your computer or docking station are supported. Table 3. Audio feature list Jack Combo audio jack Headphone jack of the docking station Headset with a 3.5 mm 4-pole plug Headphone and microphone functions supported Only headphone function supported Conventional headphone Conventional microphone Headphone function supported Not supported Headphone function supported Not supported Microphone jack of the docking station Microphone function not supported Not supported Not supported Microphone function supported 40 User Guide