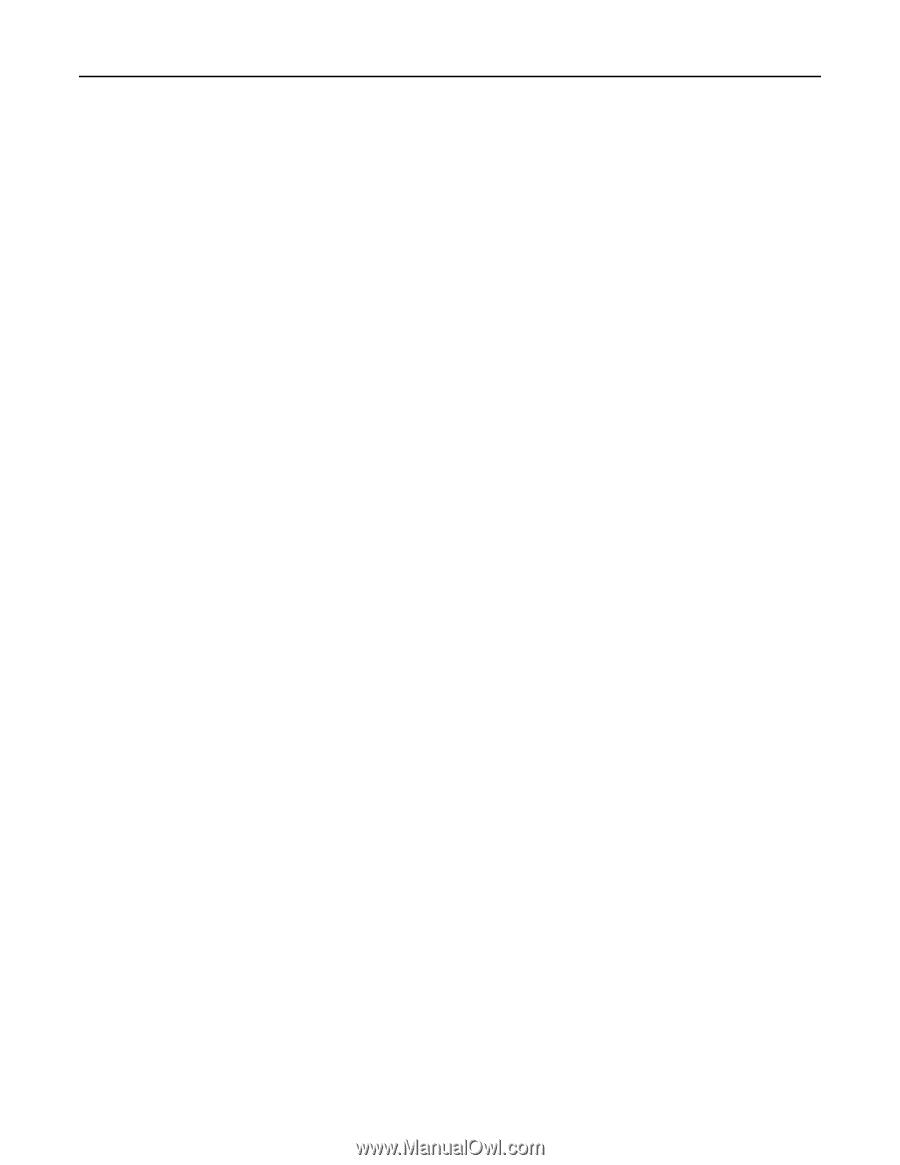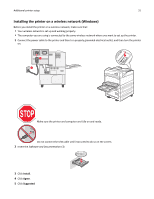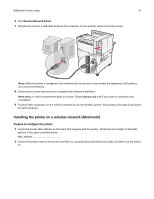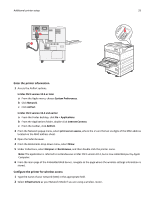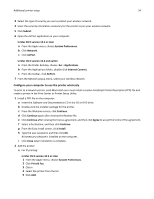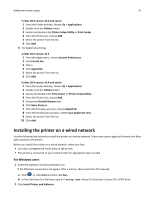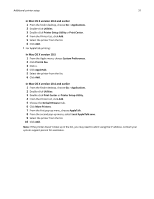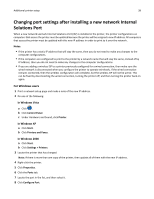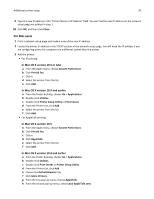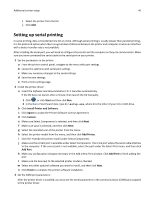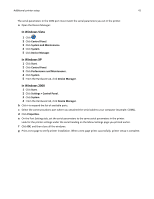Lexmark W850 User's Guide - Page 36
For Macintosh users
 |
View all Lexmark W850 manuals
Add to My Manuals
Save this manual to your list of manuals |
Page 36 highlights
Additional printer setup 36 3 Click Agree to agree to the License Agreement. 4 Select Suggested, and then click Next. Note: To configure the printer using a static IP address, IPv6, or scripts, select Custom and follow the on‑screen instructions. 5 Select Wired Network Attach, and then click Next. 6 Select the printer from the list of printers discovered on the network, and then click Finish. Notes: • If your configured printer does not appear in the list of discovered printers, then click Add Port and follow the on‑screen instructions. • If you do not know the IP address of the printer, then print a network setup page and locate the IP address in the TCP/IP section. 7 Follow the on‑screen instructions to complete the installation. For Macintosh users 1 Allow the network DHCP server to assign an IP address to the printer. 2 Print the network setup page from the printer. For information on printing a network setup page, see "Printing a network setup page" on page 28. 3 Locate the printer IP address in the TCP/IP section of the network setup page. You will need the IP address if you are configuring access for computers on a different subnet than the printer. 4 Install the drivers and add the printer. a Install a PPD file on the computer: 1 Insert the Software and Documentation CD in the CD or DVD drive. 2 Double-click the installer package for the printer. 3 From the Welcome screen, click Continue. 4 Click Continue again after viewing the Readme file. 5 Click Continue after viewing the license agreement, and then click Agree to accept the terms of the agreement. 6 Select a Destination, and then click Continue. 7 From the Easy Install screen, click Install. 8 Type the user password, and then click OK. All the necessary software is installed on the computer. 9 Click Close when installation is complete. b Add the printer: • For IP printing: In Mac OS X version 10.5 or later 1 From the Apple menu, choose System Preferences. 2 Click Print & Fax. 3 Click +. 4 Select the printer from the list. 5 Click Add.