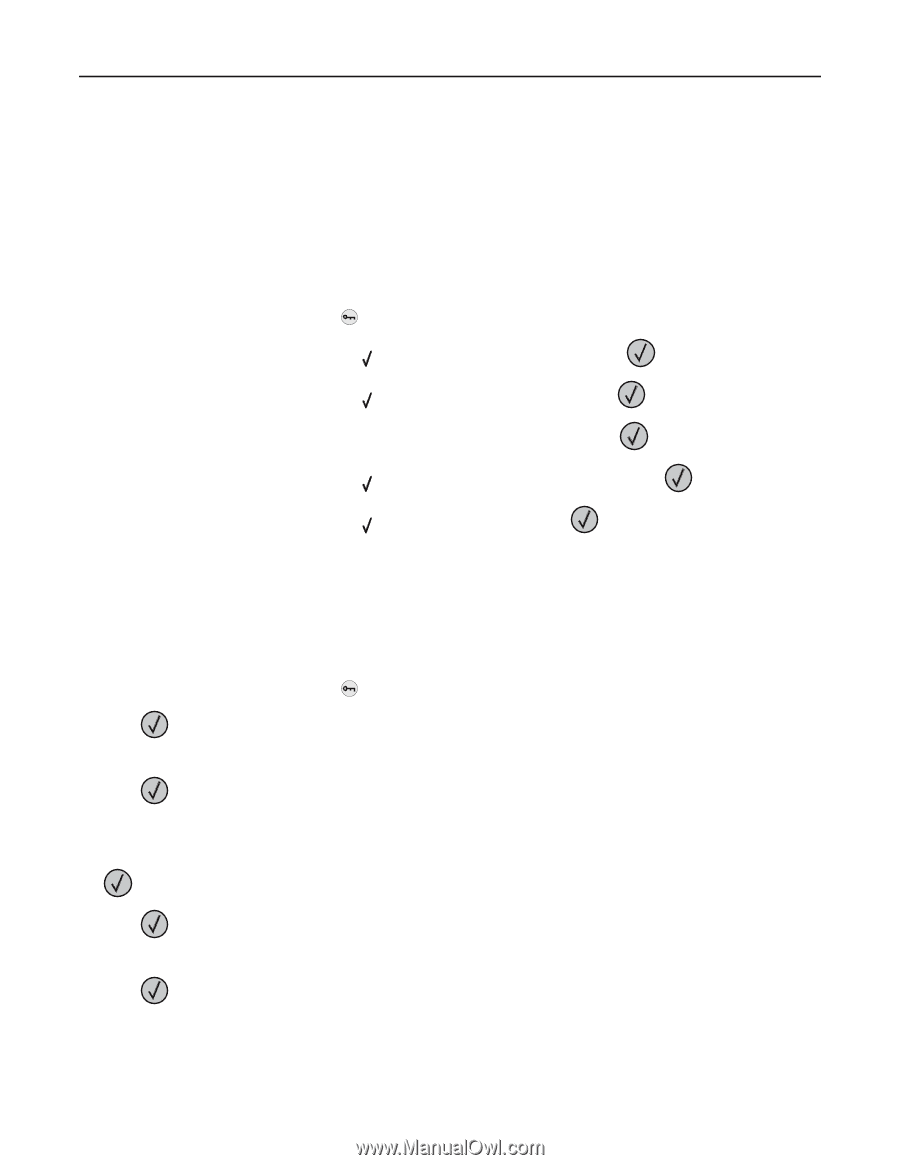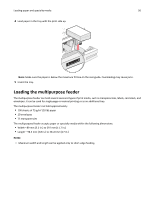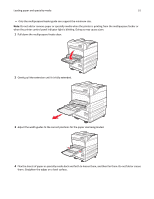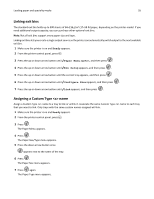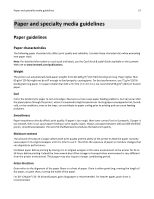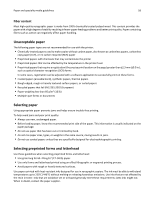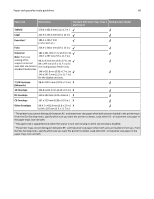Lexmark W850 User's Guide - Page 55
Linking exit bins, Assigning a Custom Type <x> name, Ready, Paper Menu, Bin Setup, Con Bins
 |
View all Lexmark W850 manuals
Add to My Manuals
Save this manual to your list of manuals |
Page 55 highlights
Loading paper and specialty media 55 Linking exit bins The standard exit bin holds up to 500 sheets of 64-216 g/m2 (17-58 lb) paper, depending on the printer model. If you need additional output capacity, you can purchase other optional exit bins. Note: Not all exit bins support every paper size and type. Linking exit bins lets you create a single output source so the printer can automatically switch output to the next available exit bin. 1 Make sure the printer is on and Ready appears. 2 From the printer control panel, press . 3 Press the up or down arrow button until Paper Menu appears, and then press . 4 Press the up or down arrow button until Bin Setup appears, and then press . 5 Press the up or down arrow button until the correct tray appears, and then press . 6 Press the up or down arrow button until Configure Bins appears, and then press . 7 Press the up or down arrow button until Link appears, and then press . Assigning a Custom Type name Assign a Custom Type name to a tray to link or unlink it. Associate the same Custom Type name to each tray that you want to link. Only trays with the same custom names assigned will link. 1 Make sure the printer is on and Ready appears. 2 From the printer control panel, press . 3 Press . The Paper Menu appears. 4 Press . The Paper Size/Type menu appears. 5 Press the down arrow button once. appears next to the name of the tray. 6 Press . The Paper Size menu appears. 7 Press again. The Paper Type menu appears.