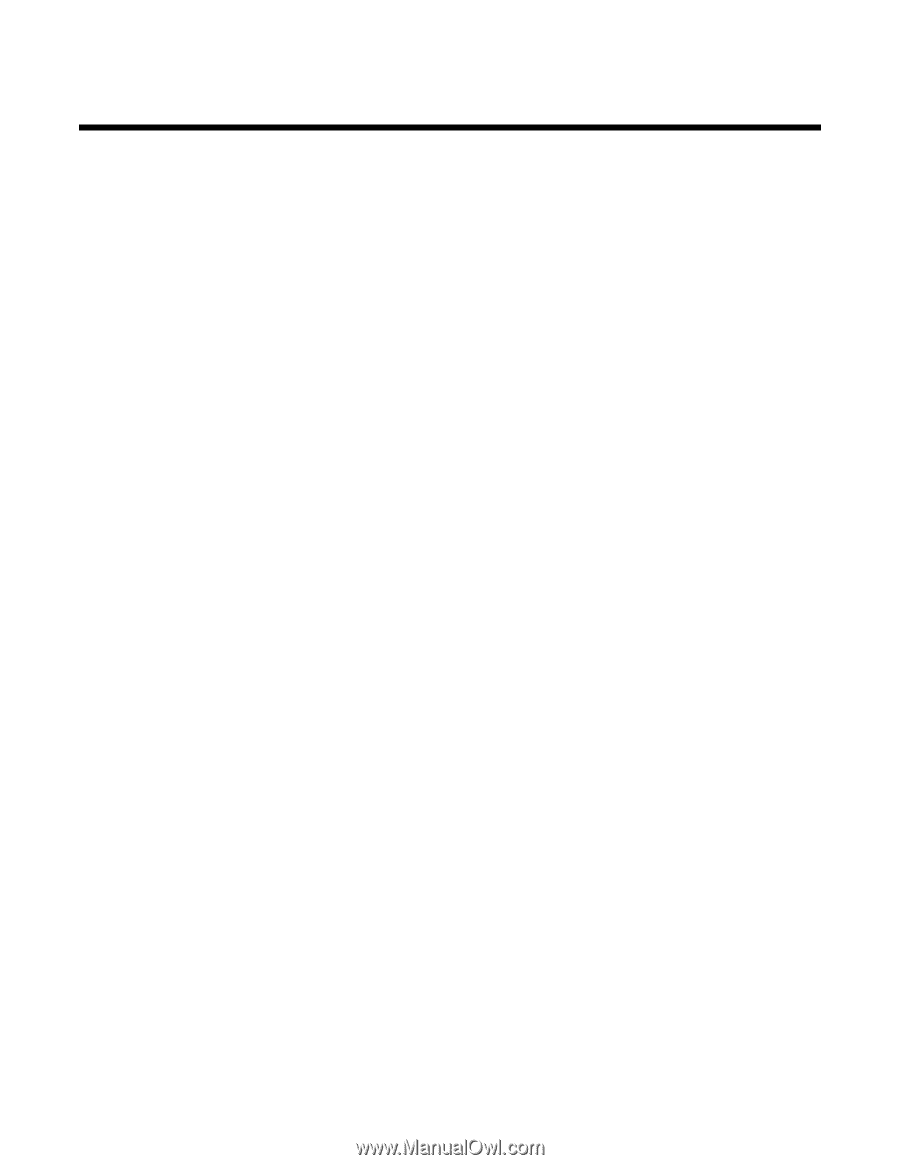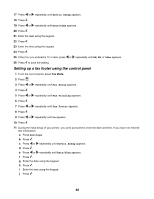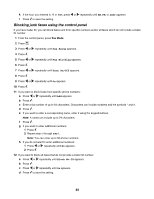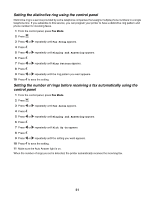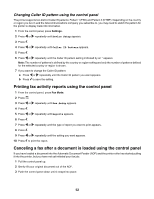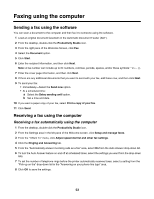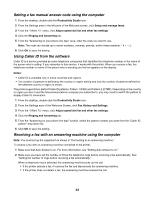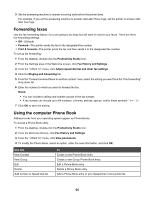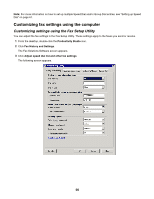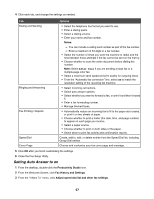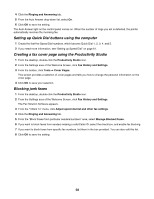Lexmark X5070 User's Guide - Page 53
Faxing using the computer, Sending a fax using the software, Receiving a fax using the computer
 |
View all Lexmark X5070 manuals
Add to My Manuals
Save this manual to your list of manuals |
Page 53 highlights
Faxing using the computer Sending a fax using the software You can scan a document to the computer and then fax it to someone using the software. 1 Load an original document facedown in the Automatic Document Feeder (ADF). 2 From the desktop, double-click the Productivity Studio icon. 3 From the right pane of the Welcome Screen, click Fax. 4 Select the Document option. 5 Click Start. 6 Enter the recipient information, and then click Next. Note: A fax number can include up to 64 numbers, commas, periods, spaces, and/or these symbols 7 Enter the cover page information, and then click Next. 8 If there are any additional documents that you want to send with your fax, add these now, and then click Next. 9 To send your fax: • Immediately-Select the Send now option. • At a scheduled time: a Select the Delay sending until option. b Set a time and date. 10 If you want a paper copy of your fax, select Print a copy of your fax. 11 Click Send. Receiving a fax using the computer Receiving a fax automatically using the computer 1 From the desktop, double-click the Productivity Studio icon. 2 From the Settings area in the left pane of the Welcome screen, click Setup and manage faxes. 3 From the "I Want To" menu, click Adjust speed dial list and other fax settings. 4 Click the Ringing and Answering tab. 5 From the "Automatically answer incoming calls as a fax" area, select On from the Auto Answer drop-down list. 6 To turn the Auto Answer feature on and off at scheduled times, select the settings you want from the drop-down lists. 7 To set the number of telephone rings before the printer automatically receives faxes, select a setting from the "Pick-up on the" drop-down list in the "Answering on your phone line type" area. 8 Click OK to save the settings. 53