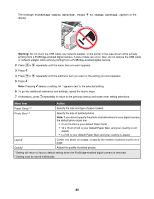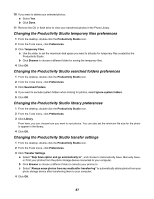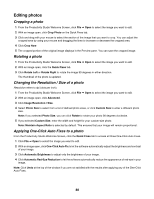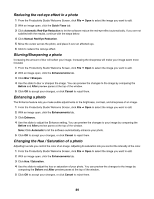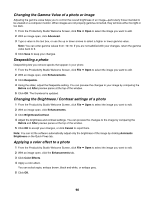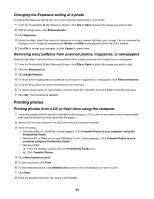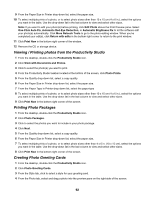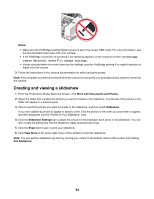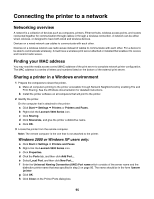Lexmark X5070 User's Guide - Page 90
Changing the Gamma Value of a photo or image, Despeckling a photo
 |
View all Lexmark X5070 manuals
Add to My Manuals
Save this manual to your list of manuals |
Page 90 highlights
Changing the Gamma Value of a photo or image Adjusting the gamma value helps you to control the overall brightness of an image-particularly those intended to be viewed on a computer monitor. When images are not properly gamma-corrected, they will look either too light or too dark. 1 From the Productivity Studio Welcome Screen, click File ΠOpen to select the image you want to edit. 2 With an image open, click Advanced. 3 Type a value in the text box, or use the up or down arrows to select a higher or lower gamma value. Note: You can enter gamma values from -10-10. If you are not satisfied with your changes, return the gamma value back to 0. 4 Click Save to keep your changes. Despeckling a photo Despeckling lets you remove specks that appear in your photo. 1 From the Productivity Studio Welcome Screen, click File ΠOpen to select the image you want to edit. 2 With an image open, click Enhancements. 3 Click Despeckle. 4 Using the slider, adjust the Despeckle setting. You can preview the changes to your image by comparing the Before and After preview panes at the top of the window. 5 Click OK. The thumbnail is updated. Changing the Brightness / Contrast settings of a photo 1 From the Productivity Studio Welcome Screen, click File ΠOpen to select the image you want to edit. 2 With an image open, click Enhancements. 3 Click Brightness/Contrast. 4 Adjust the brightness and contrast settings. You can preview the changes to the image by comparing the Before and After preview panes at the top of the window. 5 Click OK to accept your changes, or click Cancel to reject them. Note: You can let the software automatically adjust only the brightness of the image by clicking Automatic Brightness on the Quick Fixes tab. Applying a color effect to a photo 1 From the Productivity Studio Welcome Screen, click File ΠOpen to select the image you want to edit. 2 With an image open, click the Enhancements tab. 3 Click Color Effects. 4 Apply a color effect. You can select sepia, antique brown, black and white, or antique grey. 5 Click OK. 90