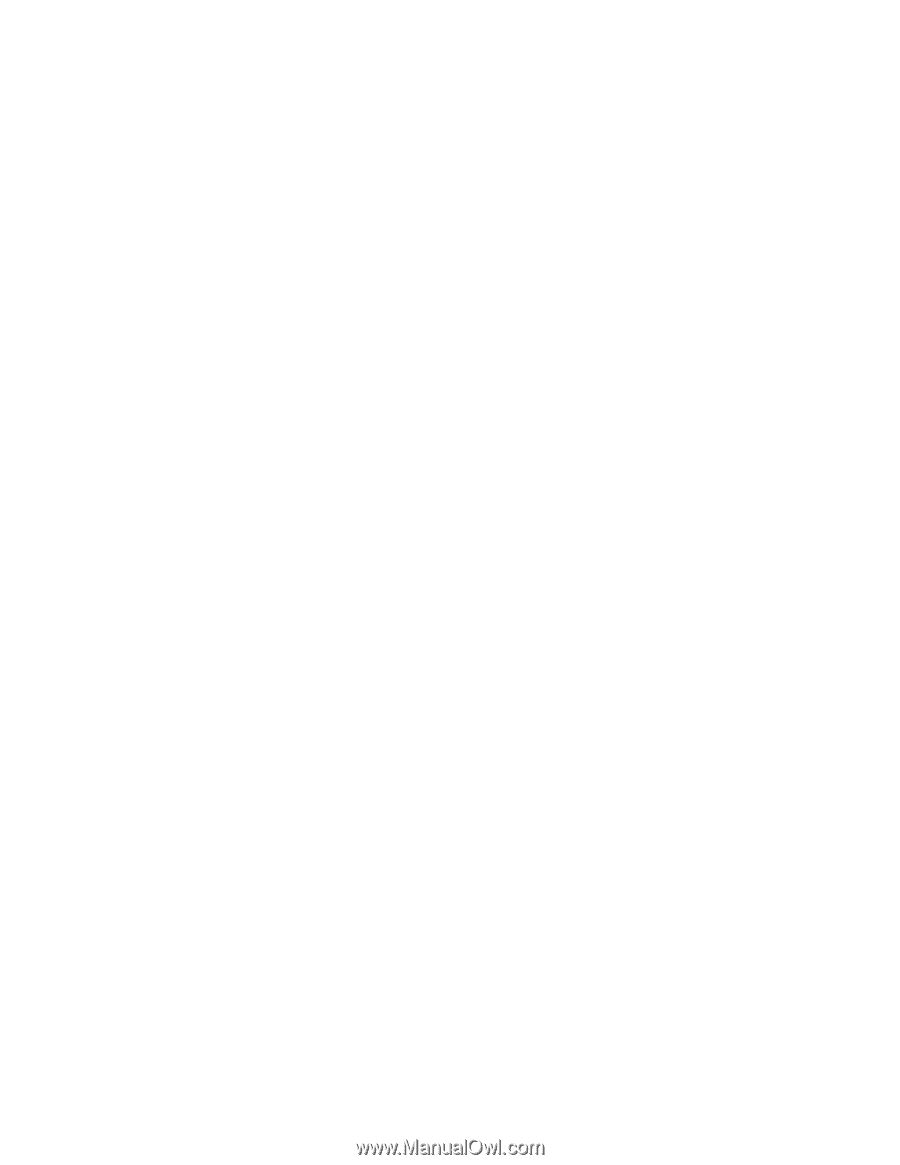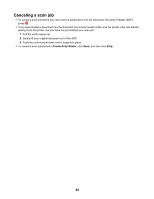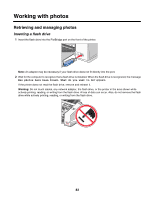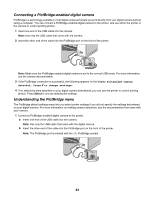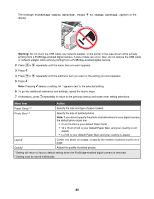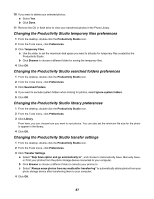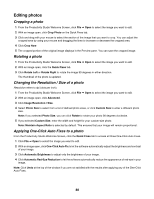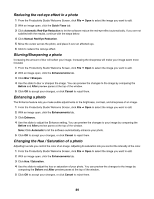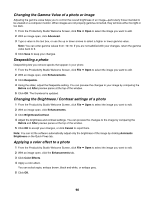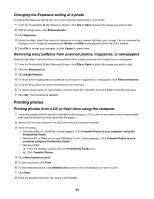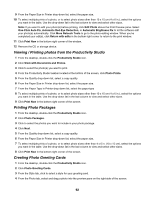Lexmark X5070 User's Guide - Page 87
Changing the Productivity Studio temporary files preferences
 |
View all Lexmark X5070 manuals
Add to My Manuals
Save this manual to your list of manuals |
Page 87 highlights
10 If you want to delete your selected photos: a Select Yes. b Click Done. 11 Remove the CD or flash drive to view your transferred photos in the Photo Library. Changing the Productivity Studio temporary files preferences 1 From the desktop, double-click the Productivity Studio icon. 2 From the Tools menu, click Preferences. 3 Click Temporary Files. a Use the slider to set the maximum disk space you want to allocate for temporary files created by the Productivity Studio. b Click Browse to choose a different folder for saving the temporary files. 4 Click OK. Changing the Productivity Studio searched folders preferences 1 From the desktop, double-click the Productivity Studio icon. 2 From the Tools menu, click Preferences. 3 Click Searched Folders. 4 If you want to exclude system folders when looking for photos, select Ignore system folders. 5 Click OK. Changing the Productivity Studio library preferences 1 From the desktop, double-click the Productivity Studio icon. 2 From the Tools menu, click Preferences. 3 Click Library. From here, you can choose how you want to sort photos. You can also set the minimum file size for the photo to appear in the library. 4 Click OK. Changing the Productivity Studio transfer settings 1 From the desktop, double-click the Productivity Studio icon. 2 From the Tools menu, click Preferences. 3 Click Transfer Settings. a Select "Skip Save option and go automatically to", and choose to Automatically Save, Manually Save, or Print your photos from the photo storage device connected to your computer. b Click Browse to choose a different folder to transfer your photos to. c Select "Always erase photos from my media after transferring" to automatically delete photos from your photo storage device after transferring them to your computer. 4 Click OK. 87