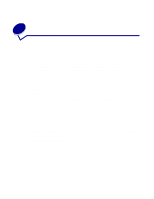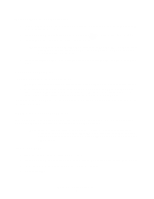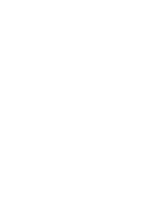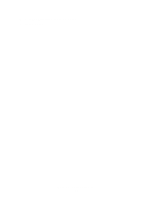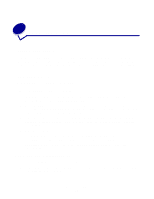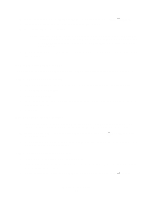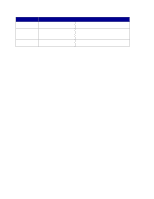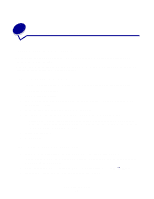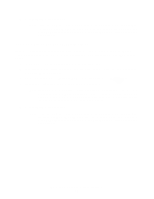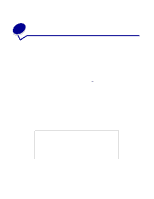Lexmark X852E User's Reference - Page 18
Use the MarkNet Web s, Step 1: Set up your scan profile, Step 2: Select a storage location
 |
UPC - 734646002806
View all Lexmark X852E manuals
Add to My Manuals
Save this manual to your list of manuals |
Page 18 highlights
3 On the control panel, press Fax/Scan Mode repeatedly until you see SCAN → PROFILE. 4 Press Menu > repeatedly until you see your scan profile name. 5 Press Go/Send to start scanning. Note: If you are using the flatbed of the scanner, watch the control panel for messages. If prompted to Place Next Or Stop, place the next page on the flatbed and then press Go/Send to continue scanning. Press Stop/Clear when all the pages have been scanned. 6 Return to your computer. Your output file is saved in a directory or launched in the application you specified. Use the MarkNet Web pages The MarkNet™ resident Web pages are stored on the MarkNet print server installed in your MFP. Step 1: Set up your scan profile 1 Type the IP address of the MFP in the URL field of your browser, and then press Enter. 2 Click Create Scan Profiles. 3 Click PC Scan Profile. 4 Select your scan settings. For more explanation about the settings, see "Custom Scan to PC settings" on page 14. 5 Click Next. Step 2: Select a storage location 1 Specify a path and file name for saving the scan output file somewhere on your PC. For example, browse to your desktop, find the appropriate directory, and type in a file name. 2 Assign a Profile Name. This is the name that appears in the SCAN → PROFILE list on the MFP control panel. 3 Click Submit. A Receiving Image window appears on your desktop indicating that your PC is waiting to receive the scan output file. Step 3: Scan your original documents 1 Locate the MFP you specified in the scan profile. 2 Load all pages in the automatic document feeder of the scanner. Place the pages according to the drawing on the scanner. 3 On the control panel, press Fax/Scan Mode repeatedly until you see SCAN → PROFILE. Create a scan profile 13