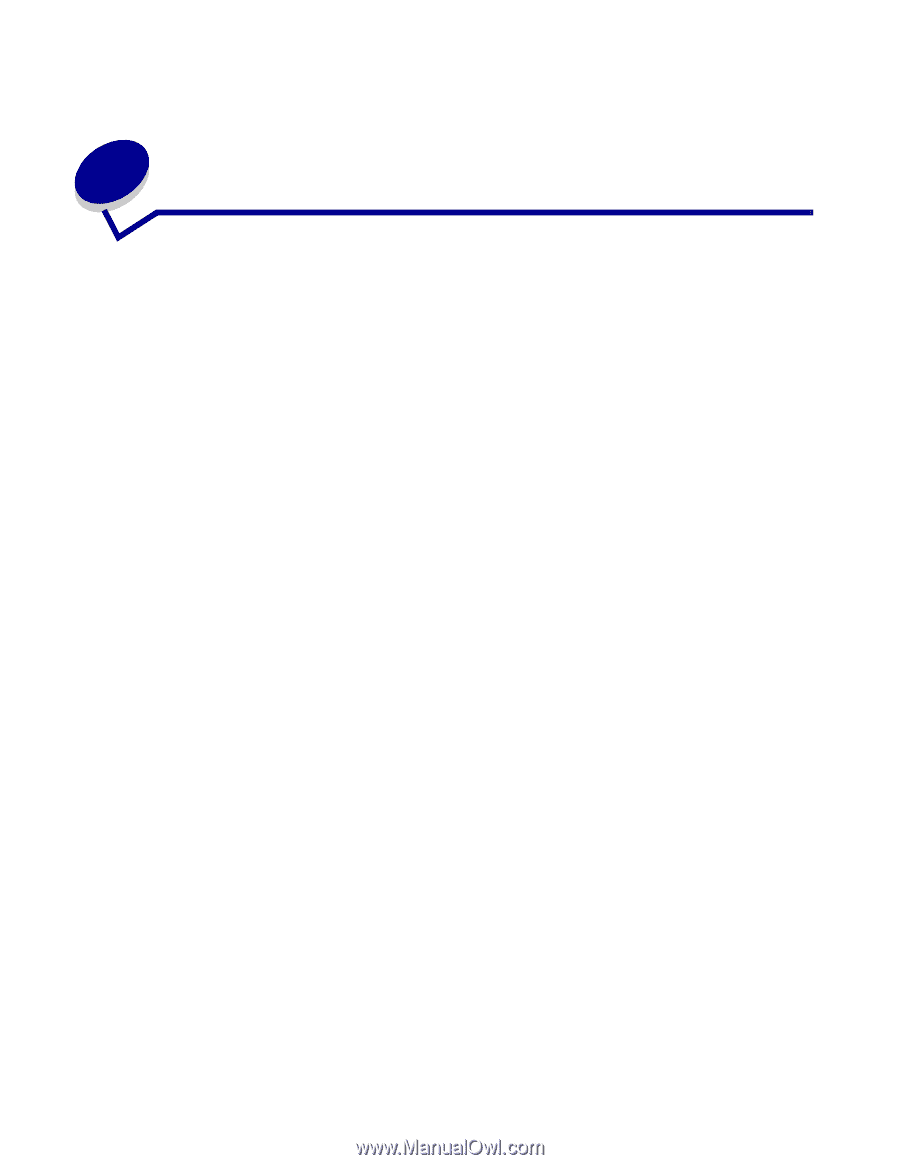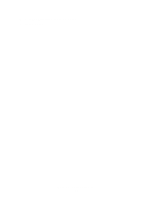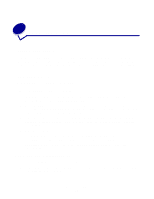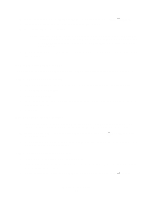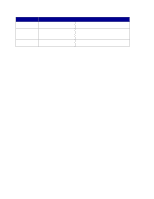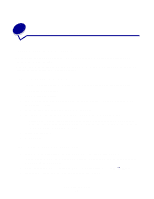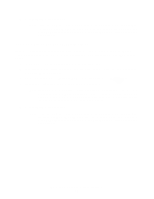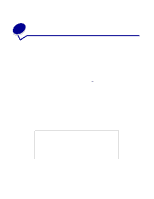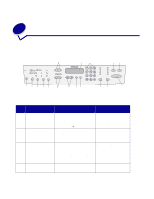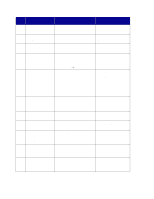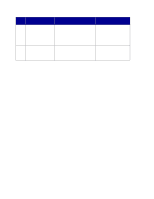Lexmark X852E User's Reference - Page 21
Scanning to e-mail, Create a scan to e-mail profile, Step 1: Set up your scan profile
 |
UPC - 734646002806
View all Lexmark X852E manuals
Add to My Manuals
Save this manual to your list of manuals |
Page 21 highlights
4 Scanning to e-mail Create a scan to e-mail profile A scan profile includes all the necessary information about your originals and presets the MFP control panel to those settings. Scan profiles are temporary destinations. A maximum of ten scan profiles can be stored. When the eleventh profile is created, the oldest is discarded. Step 1: Set up your scan profile 1 Type the IP address of the MFP in the URL field of your browser, and then press Enter. 2 Click Create Scan Profiles. 3 Click E-mail Scan Profile. 4 Specify the recipient and the sender. You can assign a subject and add a message to the content of the e-mail. 5 Select the scan type, resolution, and size of the original. 6 Specify whether the file is to be sent as an e-mail attachment or as a Web link. • Attachment -- a copy of the scanned document is sent attached to the e-mail message • Web link -- the scanned document is sent to a storage area on a Web site and a Web link to that site is sent to the e-mail recipient 7 Assign a profile name. 8 Click Submit. Step 2: Scan your original documents 1 Locate the MFP. This must be the same MFP where the scan profile is stored. 2 Load all pages in the automatic document feeder of the scanner. Place the pages according to the drawing on the scanner. 3 On the control panel, press Fax/Scan Mode repeatedly until you see SCAN → PROFILE. 4 Press Menu > repeatedly until you see your scan profile name. Scanning to e-mail 16