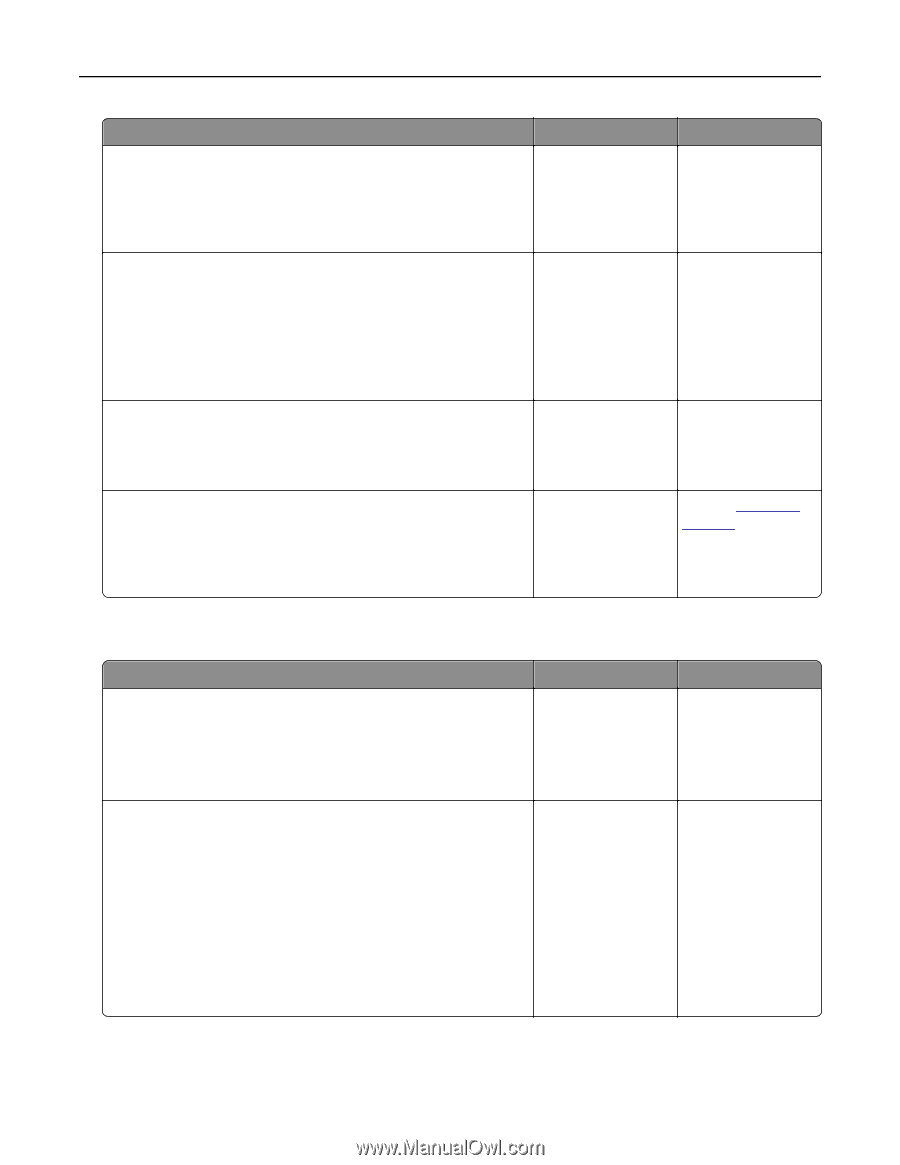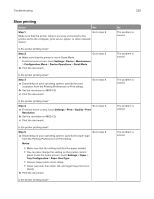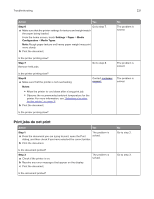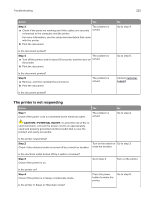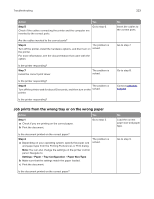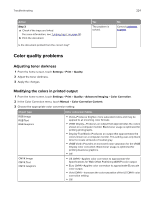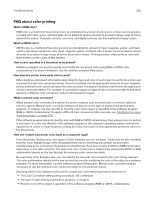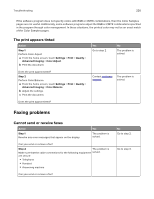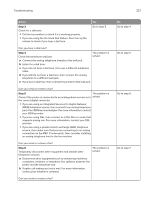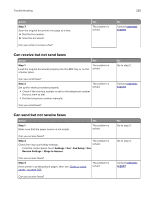Lexmark XC4143 Users Guide PDF - Page 223
Job prints from the wrong tray or on the wrong paper, Step 5, Settings, Paper, Tray Configuration
 |
View all Lexmark XC4143 manuals
Add to My Manuals
Save this manual to your list of manuals |
Page 223 highlights
Troubleshooting 223 Action Yes Step 5 Go to step 6. Check if the cables connecting the printer and the computer are inserted to the correct ports. Are the cables inserted to the correct ports? Step 6 The problem is Turn off the printer, install the hardware options, and then turn on solved. the printer. For more information, see the documentation that came with the option. Is the printer responding? Step 7 Install the correct print driver. The problem is solved. Is the printer responding? Step 8 The problem is Turn off the printer, wait for about 10 seconds, and then turn on the solved. printer. Is the printer responding? Job prints from the wrong tray or on the wrong paper Action Step 1 a Check if you are printing on the correct paper. b Print the document. Yes Go to step 2. Is the document printed on the correct paper? Step 2 a Depending on your operating system, specify the paper size and paper type from the Printing Preferences or Print dialog. Note: You can also change the settings on the printer control panel. Navigate to: Settings > Paper > Tray Configuration > Paper Size/Type b Make sure that the settings match the paper loaded. c Print the document. The problem is solved. Is the document printed on the correct paper? No Insert the cables to the correct ports. Go to step 7. Go to step 8. Contact customer support. No Load the correct paper size and paper type. Go to step 3.