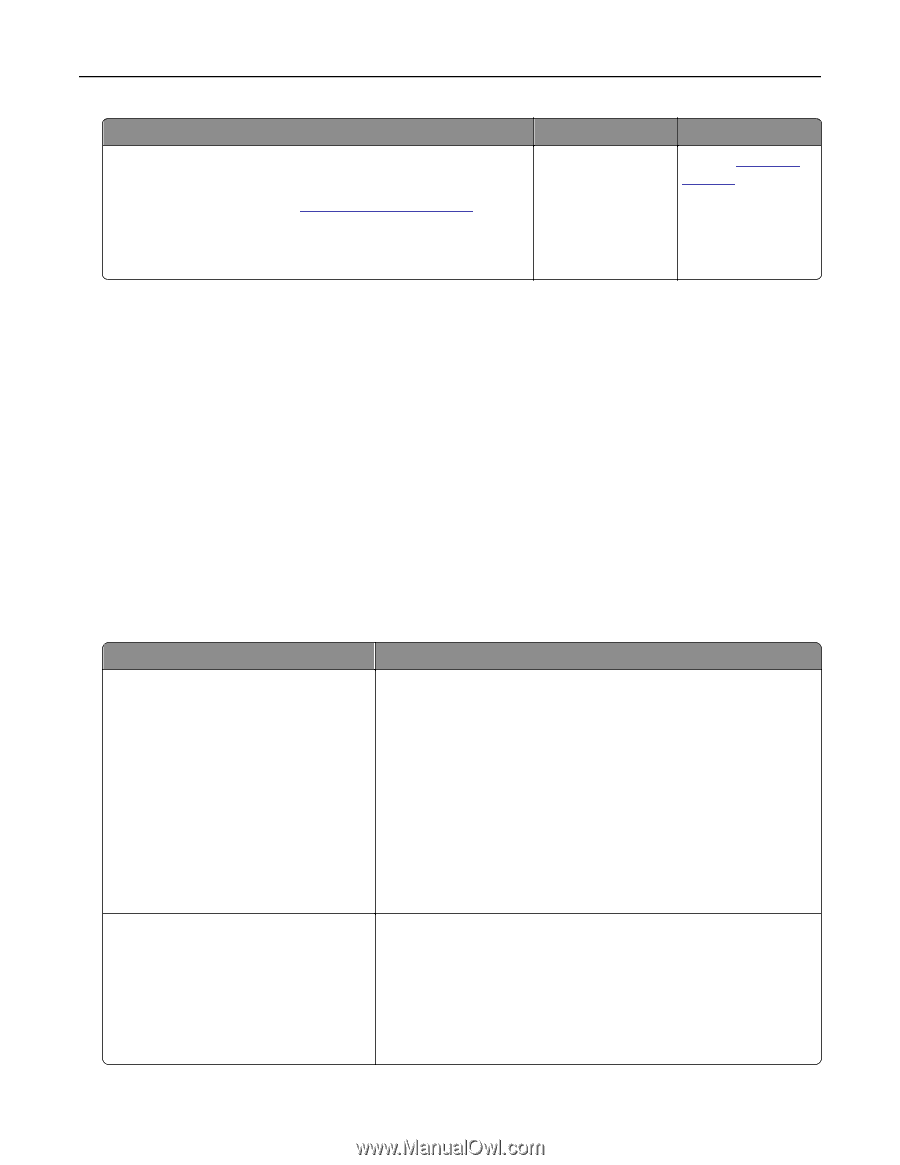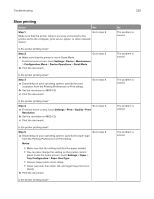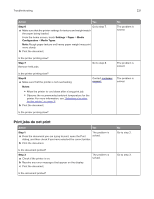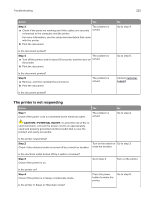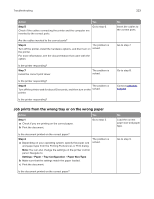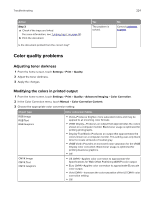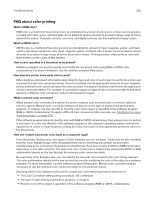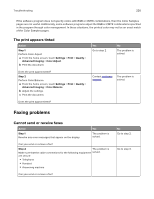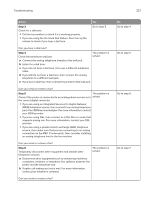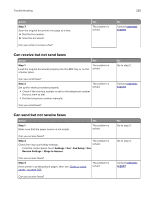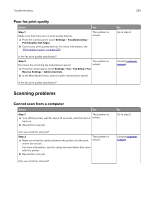Lexmark XC4143 Users Guide PDF - Page 224
Color quality problems, Adjusting toner darkness, Modifying the colors in printed output
 |
View all Lexmark XC4143 manuals
Add to My Manuals
Save this manual to your list of manuals |
Page 224 highlights
Troubleshooting 224 Action Step 3 a Check if the trays are linked. For more information, see "Linking trays" on page 30. b Print the document. Is the document printed from the correct tray? Yes The problem is solved. No Contact customer support. Color quality problems Adjusting toner darkness 1 From the home screen, touch Settings > Print > Quality. 2 Adjust the toner darkness. 3 Apply the changes. Modifying the colors in printed output 1 From the home screen, touch Settings > Print > Quality > Advanced Imaging > Color Correction. 2 In the Color Correction menu, touch Manual > Color Correction Content. 3 Choose the appropriate color conversion setting. Object type Color conversion tables RGB Image RGB Text RGB Graphics • Vivid-Produces brighter, more saturated colors and may be applied to all incoming color formats. • sRGB Display-Produces an output that approximates the colors shown on a computer monitor. Black toner usage is optimized for printing photographs. • Display‑True Black-Produces an output that approximates the colors shown on a computer monitor. This setting uses only black toner to create all levels of neutral gray. • sRGB Vivid-Provides an increased color saturation for the sRGB Display color correction. Black toner usage is optimized for printing business graphics. • Off CMYK Image CMYK Text CMYK Graphics • US CMYK-Applies color correction to approximate the Specifications for Web Offset Publishing (SWOP) color output. • Euro CMYK-Applies color correction to approximate Euroscale color output. • Vivid CMYK-Increases the color saturation of the US CMYK color correction setting. • Off