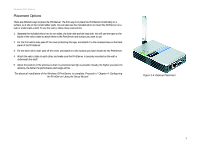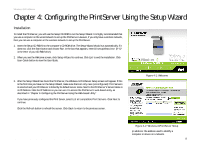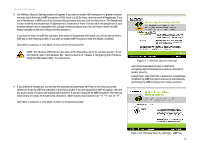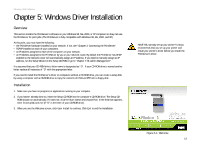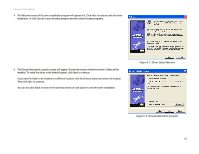Linksys WPS54G User Guide - Page 18
to Windows Driver Installation., User Install, Confirmation - windows 7 driver
 |
UPC - 745883561049
View all Linksys WPS54G manuals
Add to My Manuals
Save this manual to your list of manuals |
Page 18 highlights
Wireless-G PrintServer 10. The Confirmation screen will appear. Your old and new settings will be displayed. If you want to save the new settings, click Yes. If you want to make a change, click No, and you will exit the Setup Wizard; you will have to start the Setup Wizard again. 11. The Congratulations screen will appear. The setup is complete. You will need to install the driver next. Click User Install at the bottom of the Congratulations screen, and go to "Chapter 5: Windows Driver Installation." Figure 4-9: Confirmation Chapter 4: Configuring the PrintServer Using the Setup Wizard Installation Figure 4-10: Congratulations 12
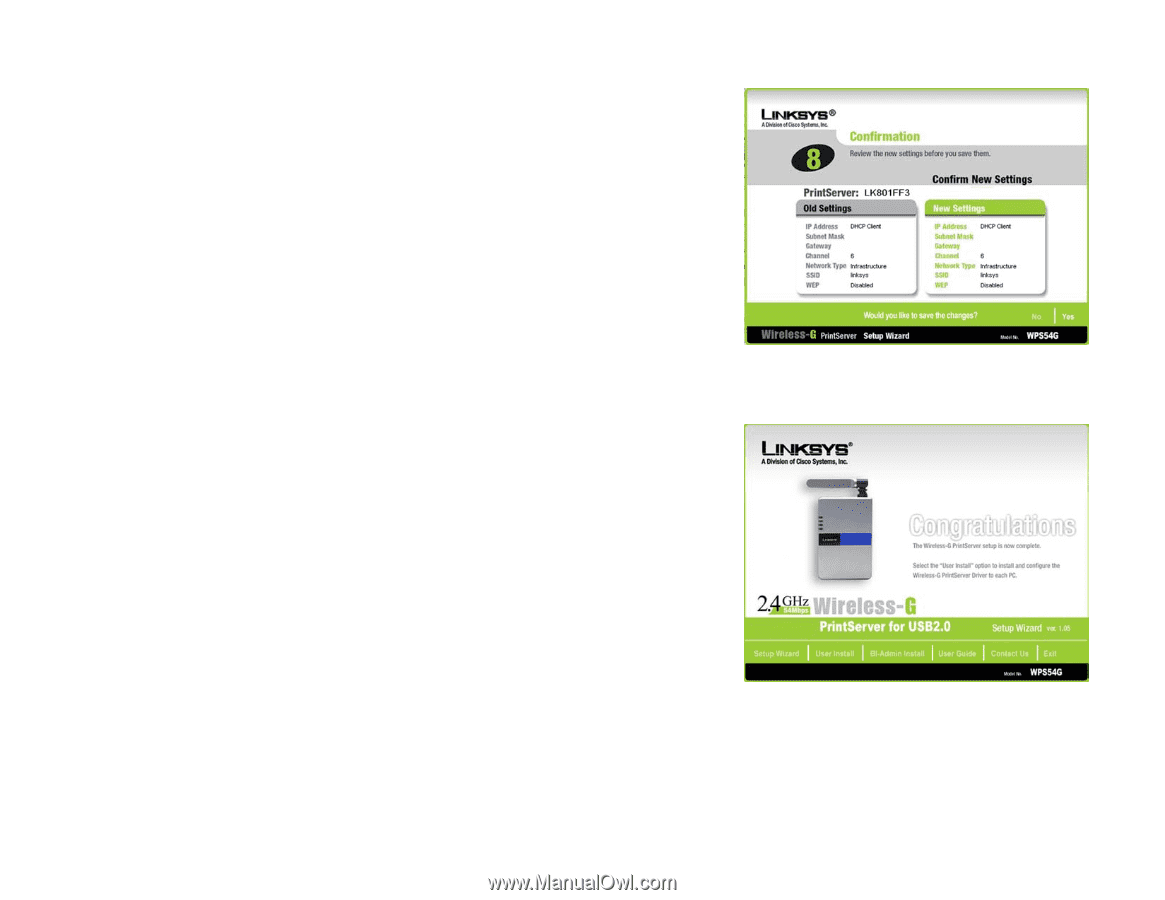
12
Chapter 4: Configuring the PrintServer Using the Setup Wizard
Installation
Wireless-G PrintServer
10. The
Confirmation
screen will appear. Your old and new settings will be displayed. If you want to save the new
settings, click
Yes
. If you want to make a change, click
No
, and you will exit the Setup Wizard; you will have to
start the Setup Wizard again.
11. The
Congratulations
screen will appear. The setup is complete.
You will need to install the driver next. Click
User Install
at the bottom of the
Congratulations
screen, and go
to “Chapter 5: Windows Driver Installation.”
Figure 4-9: Confirmation
Figure 4-10: Congratulations