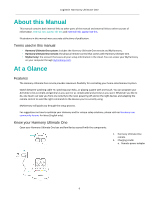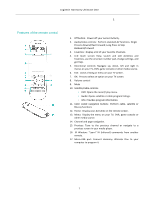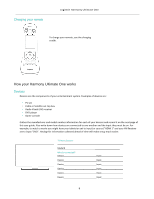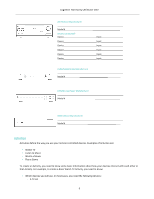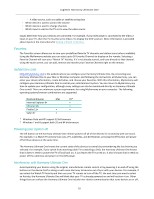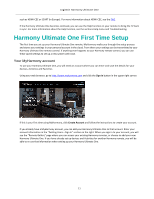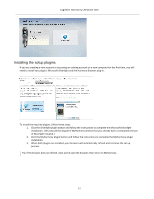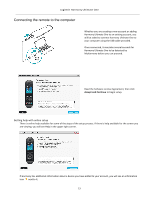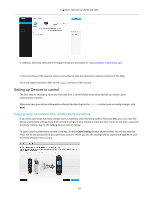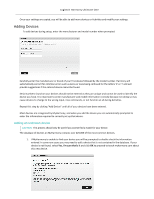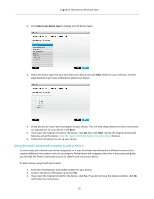Logitech Harmony Ultimate One User Guide - Page 11
Harmony Ultimate One First Time Setup - not syncing
 |
View all Logitech Harmony Ultimate One manuals
Add to My Manuals
Save this manual to your list of manuals |
Page 11 highlights
Logitech Harmony Ultimate One such as HDMI-‐CEC or SCART (in Europe). For more information about HDMI-‐CEC, see the FAQ. If the Harmony Ultimate One becomes confused, you can use the Help function on your remote to bring the TV back in sync. For more information about the Help function, see the sections Help menu and Troubleshooting. Harmony Ultimate One First Time Setup The first time you set up your Harmony Ultimate One remote, MyHarmony walks you through the setup process and stores your settings in your personal account in the cloud. From there your settings can be transmitted to your Harmony Ultimate One remote control. If anything ever happens to your Harmony remote control, you can use these saved settings to set up a new system with ease. Your MyHarmony account To use your Harmony Ultimate One, you will need an account where you can enter and save the details for your devices, Activities and Favorites. Using your web browser, go to http://www.myharmony.com and click the Sign In button in the upper right corner. If this is your first time using MyHarmony, click Create Account and follow the instructions to create your account. If you already have a MyHarmony account, you can add your Harmony Ultimate One to that account. Enter your account information in the "Existing Users-Sign In" section on the right. When you sign in to your account, you will see the "Remote Gallery" page where you can access your existing Harmony remotes, or choose to add your new Harmony Ultimate One. If you have already set up devices and Activities for another Harmony remote, you will be able to re-‐use that information when setting up your Harmony Ultimate One. 11