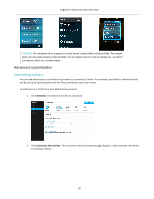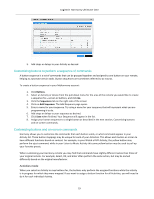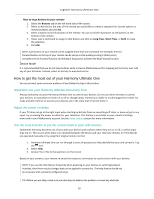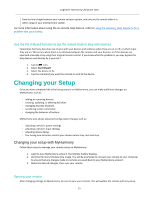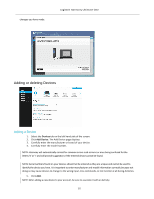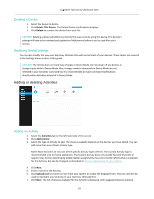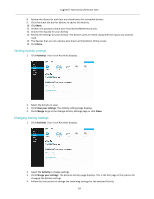Logitech Harmony Ultimate One User Guide - Page 30
How to get the most out of your Harmony Ultimate One - problems
 |
View all Logitech Harmony Ultimate One manuals
Add to My Manuals
Save this manual to your list of manuals |
Page 30 highlights
Logitech Harmony Ultimate One How to map buttons to your remote 1. Select the Buttons tab on the left hand side of the screen. 2. Select an Activity for the area of the remote you would like to create a sequence for (screen options or remote buttons) and click Go. 3. Select a button on the illustration of the remote. You can scroll the illustration to see buttons at the bottom of the remote. 4. Hover over a command to assign to that button and click on Long Press, Short Press, or Both to make the selection. 5. Click OK. NOTE: Each button on your remote can be assigned more than one command. For example, the Fast Forward button on the top of your remote can be set up so that quickly pressing it (short press) activates the Fast Forward function and holding it (long press) activates the Skip Forward function. Device Mode It is recommended that you do not map buttons while in Device Mode because the mapping will not carry over into any of your Activities. Instead, select an Activity to map buttons for. How to get the most out of your Harmony Ultimate One You can prevent some common problems if you follow the tips in this section. Important: use your Harmony Ultimate One every time! Always exclusively use your Harmony Ultimate One to control your devices. Do not use other remotes to control your devices, or manually turn them on or off or change inputs. Harmony is unable to track changes that it does not make and will continue to assume your devices are in the state that it has left them in. Adjust the power on delay If your TV does not go to the right input when starting an Activity from an everything-‐off state, or does not go to any input, try increasing the power on delay for your television. This feature is accessible in your remote's Settings menu and in your MyHarmony account. See the Delay settings section for more information. Use the Help function to put the remote back in sync with devices Sometimes Harmony becomes out of sync with your devices and confuses when they are on or off, or which input they are on. This occurs when there is an obstacle between the device and your Harmony remote; or if the devices are operated manually or by using their original remote control. 1. Harmony Ultimate One can run through a series of questions to help identify the issue and correct it. Tap the icon. 2. Select Help. 3. Answer Yes or No to the questions on the screen. Based on your answers, your remote re-‐sends the necessary commands to synchronize it with your devices. NOTE: If you use the Help feature frequently when powering on your devices or switching between Activities, then there may be changes that can be applied to correct this. The Help feature should not be necessary with a properly configured setup. TIP: Before you use Help, make sure you take steps to address the problem: remove any obstacles 30