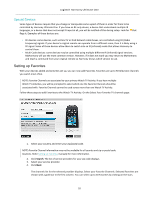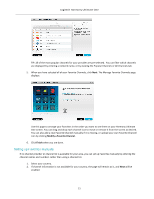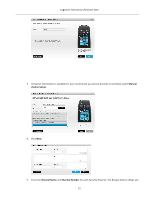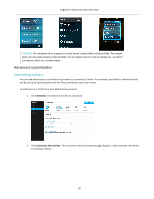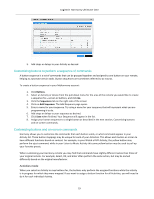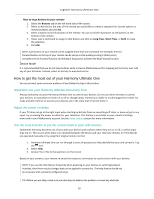Logitech Harmony Ultimate One User Guide - Page 25
Activity commands, Gesture control - harmony ultimate xbox one
 |
View all Logitech Harmony Ultimate One manuals
Add to My Manuals
Save this manual to your list of manuals |
Page 25 highlights
Logitech Harmony Ultimate One set top box and turn on your Blu-‐ray player. Depending on how your AV receiver is set up, Harmony Ultimate One may also change the AV input from the TV to the Blu-‐ray player. TIP: You don't need to turn your system off in between switching Activities. Harmony Ultimate One remembers what is on and off and switches between Activities automatically. NOTE: if you would like to keep a particular device on when switching to an Activity that does not use it, this may be customized by signing into MyHarmony. For example: you may want to keep your Xbox powered on while you switch to Watch TV so you may return back to Play a Game without losing your game status. For more information, refer to the support article for setting devices to stay on. Activity commands When your Activity starts, all the buttons on Harmony Ultimate One are configured to control that Activity. For example, in a Watch TV Activity, the volume button will control your AV receiver while the Play and Pause buttons and the directional navigation will control your cable or satellite set top box. In addition, the screen on the remote is able to display all the available commands for each device that is participating in the current Activity. Gesture control Each Activity allows you to control your devices using simple swipes and taps on the Harmony Ultimate One screen. Eleven different gestures are supported: • Swipe up • Swipe up and hold • Swipe down • Swipe down and hold • Swipe left • Swipe left and hold • Swipe right • Swipe right and hold • Tap • Double tap • Long press Each gesture performs a default command that depends on the current Activity. When you use a gesture, the action associated with that gesture appears on the screen and activates. 25