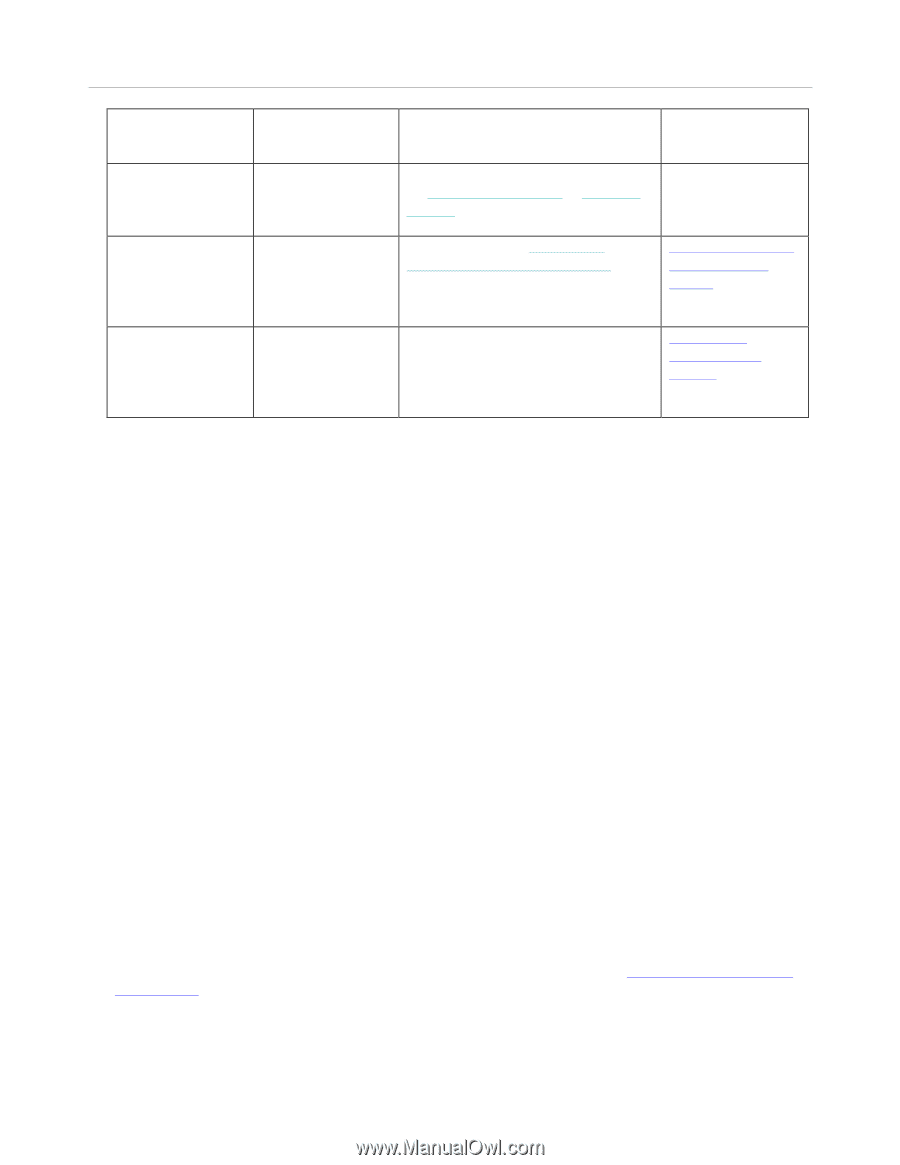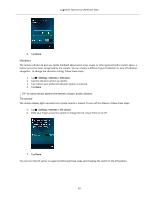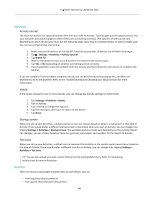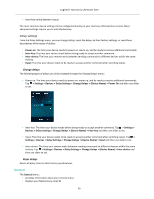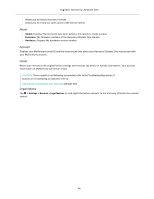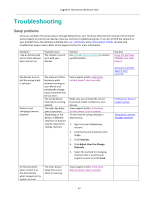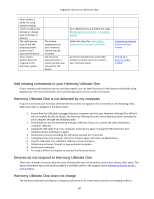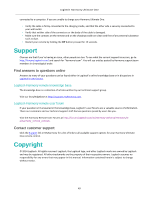Logitech Harmony Ultimate One User Guide - Page 48
Harmony Ultimate One is not detected by my computer - with hub
 |
View all Logitech Harmony Ultimate One manuals
Add to My Manuals
Save this manual to your list of manuals |
Page 48 highlights
Logitech Harmony Ultimate One when I select it while I'm using another Activity I want to add a new Activity or change how an Activity is defined The right devices turn on but the play/stop/other buttons don't operate the device. One or more devices does not respond to the Harmony system The button assignments on your Harmony remote may be incorrect. The incorrect manufacturer or model number was entered for the device Go to MyHarmony and follow the steps for Adding more Activities or Changing Activity . Follow the steps for Customizing buttons and on-‐screen commands Customizing physical buttons on your remote Verify the manufacturer and model number to make sure it is correct in your Harmony setup. Finding your device's model number Add missing commands to your Harmony Ultimate One If your remote control buttons are not working properly, you can teach functions to the buttons individually using MyHarmony. For more information, see Customizing buttons and on-‐screen commands. Harmony Ultimate One is not detected by my computer If you've connected your Harmony Ultimate One but it does not appear to be connected, try the following steps. After each step, try plugging in the device again. 1. Ensure that the USB cable is plugged into your computer and into your Harmony Ultimate One. While it will successfully be able to charge, the Harmony Ultimate One will not be detected when connected to your computer through the charging cradle. 2. Ensure that you are not connecting through a USB hub. If you are, connect the cable directly to a computer USB port. 3. Unplug the USB cable from your computer, and plug it in again. Unplug the USB cable from your Harmony device, and plug it in again. 4. Restart your remote by holding the Off button pressed for 15 seconds 5. Completely close your browser, start your browser again, and return to MyHarmony. 6. Plug the USB cable into a different USB port of your computer. 7. Disable any anti-‐virus, firewall, or pop-‐up blocker programs. 8. Restart your computer. 9. Try using a different computer to connect the Harmony device. Devices do not respond to Harmony Ultimate One There are a number of reasons why Harmony Ultimate One may not be able to control your devices after setup. The latest information about solving this problem is available online in the support article A Harmony Activity doesn't start correctly. Harmony Ultimate One does not charge The Harmony Ultimate One displays a charging notification on its screen when placed in its charging cradle or 48