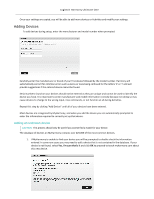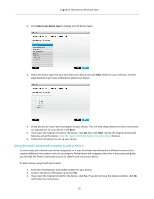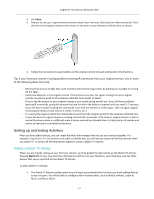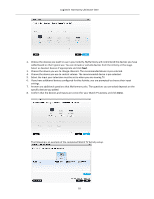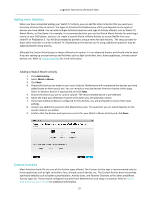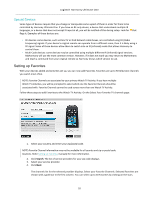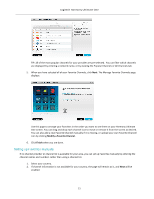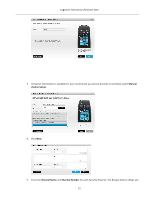Logitech Harmony Ultimate One User Guide - Page 20
Special Devices - rf
 |
View all Logitech Harmony Ultimate One manuals
Add to My Manuals
Save this manual to your list of manuals |
Page 20 highlights
Logitech Harmony Ultimate One Special Devices Some types of devices require that you change or manipulate some aspect of them in order for them to be controlled by Harmony Ultimate One. If you have an RF-‐only device, a device that understands multiple IR languages, or a device that does not accept IR input at all, you will be notified of this during setup. Look for that flags it. Examples of these devices are: • RF devices: some devices, such as DirecTV or Dish Network cable boxes, are controlled using RF (Radio Frequency) signals. If your device's original remote can operate from a different room, then it is likely using a RF signal. Some of these devices allow them to switch into an IR (infrared) mode that allows Harmony to control them. • Multi-‐Code devices: some devices may be controlled using multiple different IR (infrared) signal versions. MyHarmony will use the most common version. However, if it does not work you may return to MyHarmony and teach a command from your original remote so Harmony knows which version to use. Setting up Favorites With your devices added and Activities set up, you can now add Favorites. Favorites are up to 50 television channels you watch most often. NOTE: Favorite Channels are associated to your primary Watch TV Activity. If you have multiple Watch TV Activities, you will be prompted to select which one the Favorite Channels should be associated with. Favorite Channels cannot be used across more than one Watch TV Activity. Follow these steps to add Favorites to the Watch TV Activity. On the Select Your Favorite TV channels page: 1. Select your country and enter your zip/postal code. NOTE: Favorite Channel information may not be available for all country and zip or postal code locations. Refer Setting up Favorites manually for more information. 2. Click Search. The list of service providers for your zip code displays. 3. Select your service provider. 4. Click Next. The channels list for the selected provider displays. Select your Favorite Channels. Selected Favorites are shown with a gold star in the first column. You can select up to 50 Favorites by clicking on the stars. 20