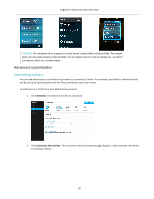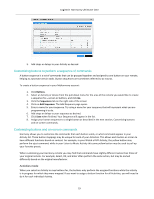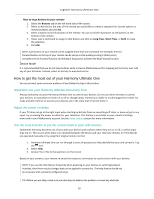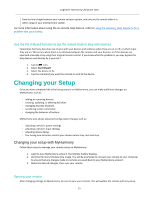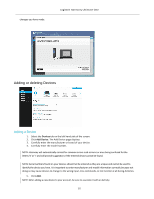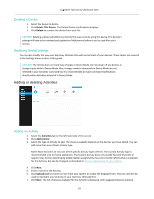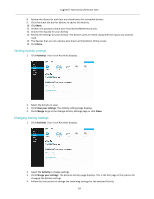Logitech Harmony Ultimate One User Guide - Page 29
Customizing buttons to perform a sequence of commands, Customizing buttons and on-screen commands
 |
View all Logitech Harmony Ultimate One manuals
Add to My Manuals
Save this manual to your list of manuals |
Page 29 highlights
Logitech Harmony Ultimate One 3. Add steps or delays to your Activity as desired. Customizing buttons to perform a sequence of commands A button sequence is a set of commands that can be grouped together and assigned to one button on your remote, helping to automate certain tasks. Button sequences are sometimes referred to as macros. To create a button sequence in your MyHarmony account: 1. Click Buttons. 2. Select an Activity or device from the pull-‐down menu for the area of the remote you would like to create a sequence for-screen or buttons, and click Go. 3. Click the Sequences tab on the right side of the screen 4. Click on Add Sequence. The Add Sequence page opens. 5. Enter a name for your sequence. Try using a name for your sequence that will represent what you are programming it to do. 6. Add steps or delays to your sequence as desired. 7. Click Save when finished. Your Sequence will appear in the list. 8. Assign your button sequence to a single button as described in the next section, Customizing buttons and on-‐screen commands. Customizing buttons and on-screen commands Harmony allows you to customize the commands that each button sends, or what commands appear in your Activity list. These button mappings may be unique for each of your Activities. This allows each button or screen to have different functions based on context. For example, in your Watch a DVD Activity, the yellow button may perform the eject command, while in your Listen to Music Activity this same yellow button may be used to pull up your Favorite preset. When customizing your Harmony remote you may find that commands have slightly different names than those of your original remote. For example, Select, OK, and Enter often perform the same action, but may be named differently based on the original manufacturer. Activities mode When you select an Activity to map buttons for, the buttons only perform the assigned functions while the activity is in progress for which they were mapped. If you want to assign a button function for all Activities, you will need to do it for each individual Activity. 29