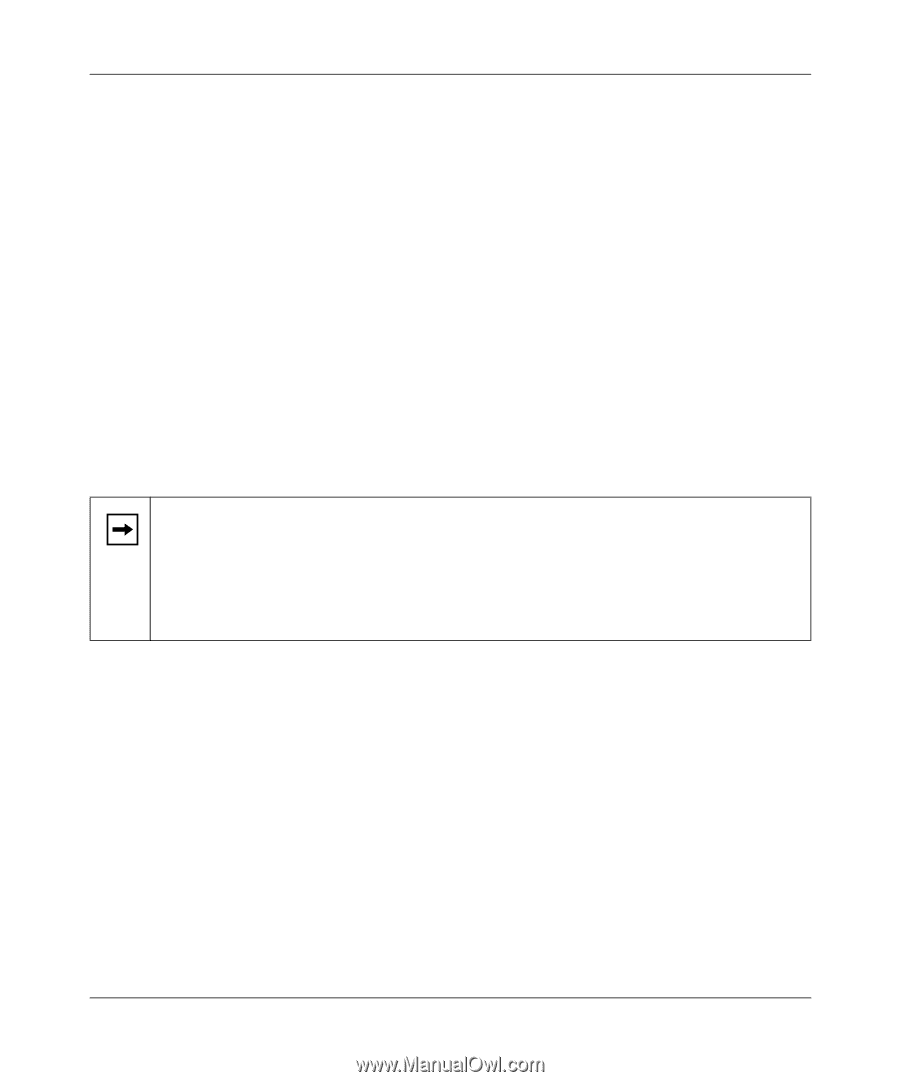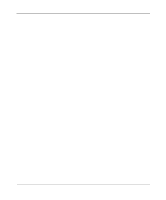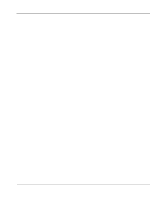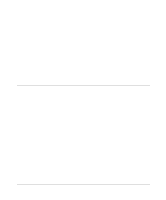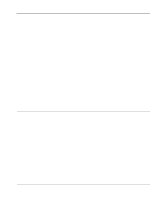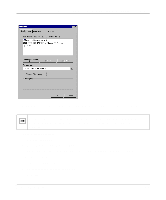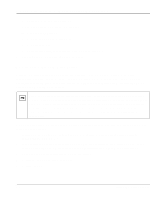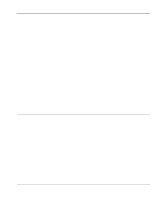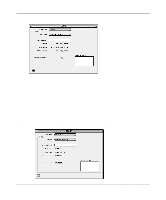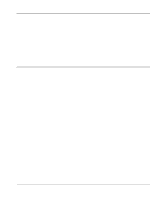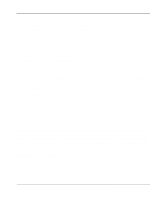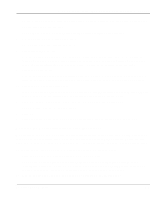Netgear MR314 Reference Guide - Page 34
Configuring TCP/IP Properties, Select Client for Microsoft Networks, and then click OK. - specifications
 |
UPC - 606449022148
View all Netgear MR314 manuals
Add to My Manuals
Save this manual to your list of manuals |
Page 34 highlights
Reference Guide for the Model MR314 Cable/DSL Wireless Router d. Select TCP/IP, and then click OK. If you need Client for Microsoft Networks: a. Click the Add button. b. Select Client, and then click Add. c. Select Microsoft. d. Select Client for Microsoft Networks, and then click OK. 3. Restart your PC for the changes to take effect. Configuring TCP/IP Properties After the TCP/IP protocol components are installed, each PC must be assigned specific information about itself and resources that are available on its network. The simplest way to configure this information is to allow the PC to obtain the information from the internal DHCP server of the Model MR314 router. Note: If an ISP technician configured your PC during the installation of a broadband modem, or if you configured it using instructions provided by your ISP, you may need to copy the current configuration information for use in the configuration of your router. Refer to "Obtaining ISP Configuration Information (Windows)" on page 3-8 or "Obtaining ISP Configuration Information (Macintosh)" on page 3-9 for further information. If you are using DHCP with the recommended default addresses, you can configure your PCs by following these steps: 1. Install TCP/IP on each PC, leaving the PC configured to obtain configuration settings automatically (by DHCP). 2. In the wireless adapter configuration of your wireless-interfaced PCs, set the ESSID to the router's default ESSID: Wireless (note the capitalization). Disable WEP encryption. 3. Connect your Ethernet-interfaced PCs to the router. 4. Restart the router and allow it to boot. 5. Restart each PC. 3-4 Preparing Your Network