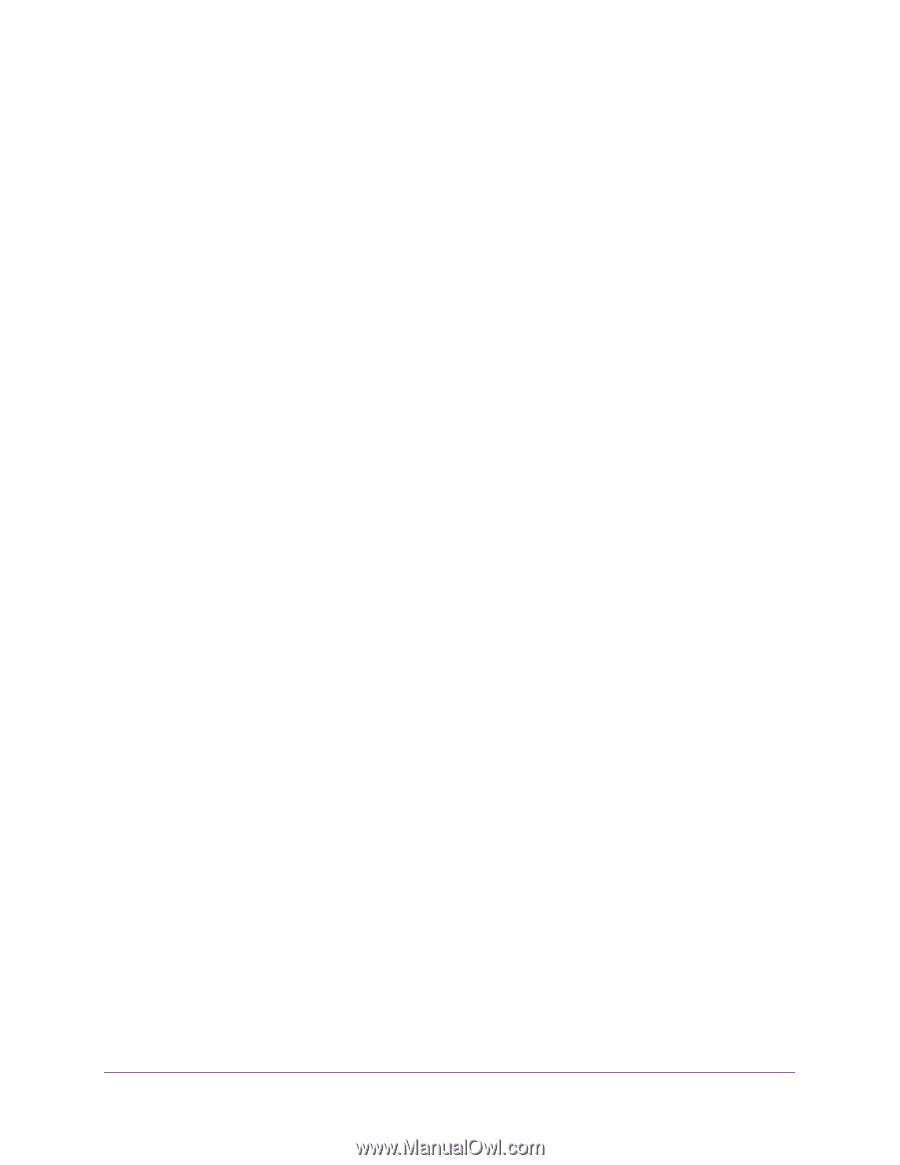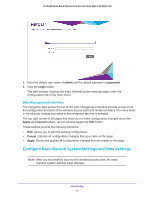Netgear WAC720 Reference Manual - Page 14
Install and Con the Wireless Access Point, Connect the Wireless Access Point to a Computer
 |
View all Netgear WAC720 manuals
Add to My Manuals
Save this manual to your list of manuals |
Page 14 highlights
ProSAFE Dual-Band Wireless AC Access Point WAC720 WAC730 Install and Configure the Wireless Access Point Install and configure your wireless access point in the order of the following sections: 1. Connect the Wireless Access Point to a Computer 2. Log In to the Wireless Access Point 3. Configure Basic General System Settings and Time Settings 4. Configure the IPv4 Settings 5. Configure the Basic Wireless Settings Before installing the wireless access point, make sure that your Ethernet network functions. After you connect the wireless access point to the Ethernet network, computers with 802.11b/g/a/n/ac wireless adapters are able to communicate with the Ethernet network. For this to work correctly, verify that you meet all the system requirements, shown in Hardware Description on page 7. Connect the Wireless Access Point to a Computer Tip: Before you place the wireless access point in an elevated position that is difficult to reach, first set up and test the wireless access point to verify wireless network connectivity. To set up the wireless access point: 1. Unpack the box and verify the contents. 2. Prepare a computer with an Ethernet adapter. If this computer is already part of your network, record its TCP/IP configuration settings. Configure the computer with a static IP address of 192.168.0.210 and 255.255.255.0 as the subnet mask. 3. Connect an Ethernet cable from the wireless access point to the computer. 4. Securely insert the other end of the cable into the wireless access point's Ethernet port. 5. Turn on your computer. 6. Connect the wireless access point to a PoE switch or power adapter. Tip: The wireless access point supports Power over Ethernet (PoE) with power redundancy. If you are using a switch that provides PoE, you do not need to use a power adapter to power the wireless access point. Using PoE can be especially convenient when the wireless access point is installed in a high location far away from a power outlet. 7. Verify the following: Initial Setup 14