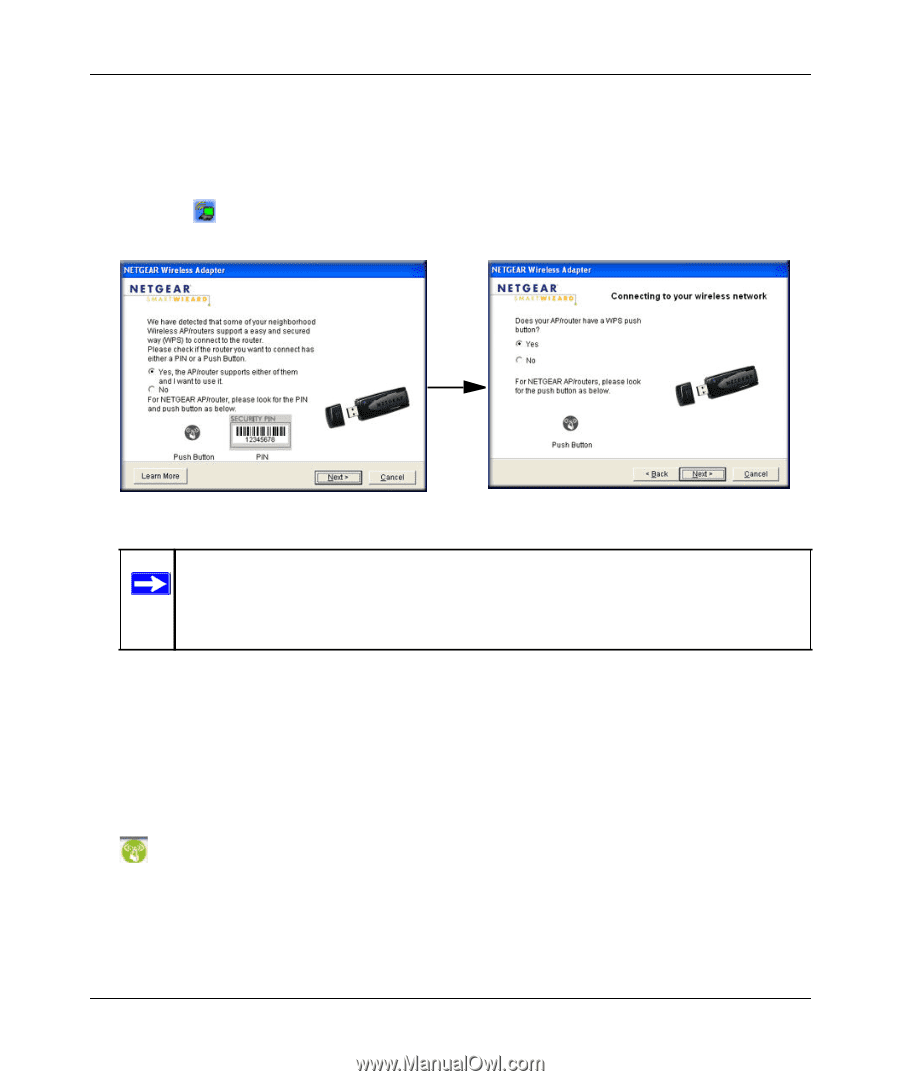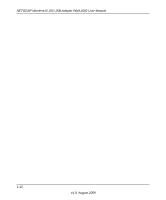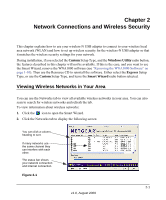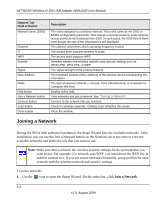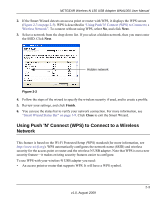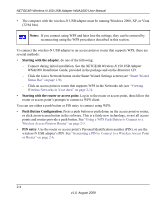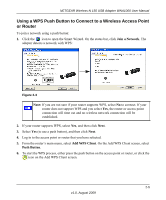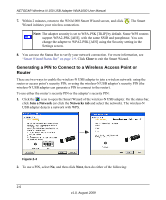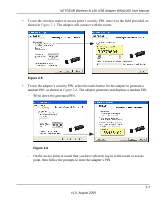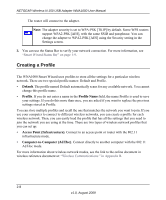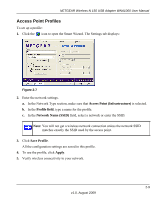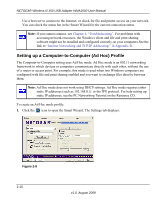Netgear WNA1000 WNA1000 User Manual - Page 29
Using a WPS Push Button to Connect to a Wireless Access Point or Router, Join a Network - not detected
 |
View all Netgear WNA1000 manuals
Add to My Manuals
Save this manual to your list of manuals |
Page 29 highlights
NETGEAR Wireless-N 150 USB Adapter WNA1000 User Manual Using a WPS Push Button to Connect to a Wireless Access Point or Router To join a network using a push button: 1. Click the icon to open the Smart Wizard. On the status bar, click Join a Network. The adapter detects a network with WPS: Figure 2-3 Note: If you are not sure if your router supports WPS, select No to connect. If your router does not support WPS and you select Yes, the router or access point connection will time out and no wireless network connection will be established. 2. If your router supports WPS, select Yes, and then click Next. 3. Select Yes (to use a push button), and then click Next. 4. Log in to the access point or router that you have selected. 5. From the router's main menu, select Add WPS Client. On the Add WPS Client screen, select Push Button. 6. To start the WPS process, either press the push button on the access point or router, or click the icon on the Add WPS Client screen. 2-5 v1.0, August 2009