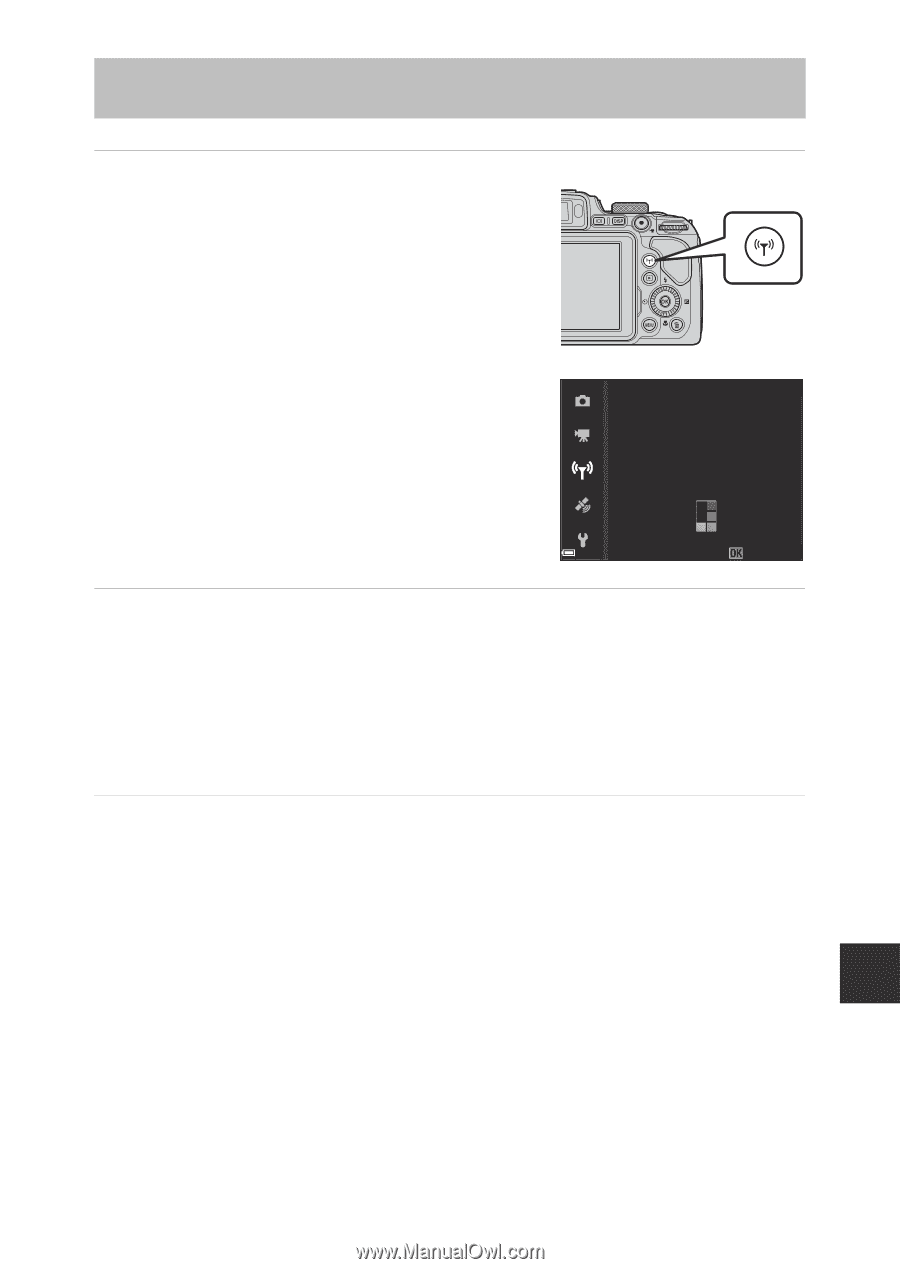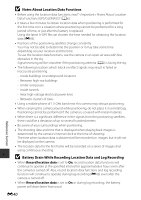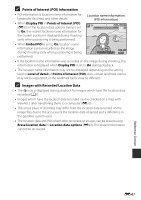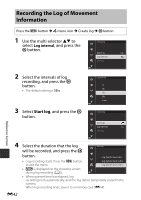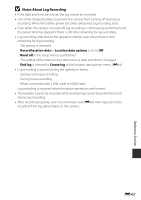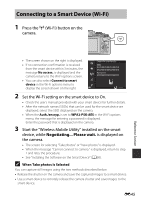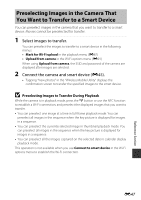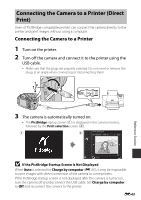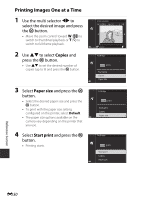Nikon COOLPIX P610 Reference Manual - Page 129
Connecting to a Smart Device (Wi-Fi
 |
View all Nikon COOLPIX P610 manuals
Add to My Manuals
Save this manual to your list of manuals |
Page 129 highlights
Connecting to a Smart Device (Wi-Fi) 1 Press the q (Wi-Fi) button on the camera. Reference Section • The screen shown on the right is displayed. • If no connection confirmation is received from the smart device within 3 minutes, the message No access. is displayed and the camera returns to the Wi-Fi options screen. • You can also select Connect to smart device in the Wi-Fi options menu to display the screen shown on the right. Connect to smart device SSID: XXXXXXXXXXXXXXXXXX XXXXXXXXXXXXXXXXXX Password: XXXXXXXXXXXXXXXXXX Cancel 2 Set the Wi-Fi setting on the smart device to On. • Check the user's manual provided with your smart device for further details. • After the network names (SSIDs) that can be used for the smart device are displayed, select the SSID displayed on the camera. • When the Auth./encryp. is set to WPA2-PSK-AES in the Wi-Fi options menu, the message for entering a password is displayed. Enter the password that is displayed on the camera. 3 Start the "Wireless Mobile Utility" installed on the smart device, while Negotiating... Please wait. is displayed on the camera. • The screen for selecting "Take photos" or "View photos" is displayed. • When the message "Cannot connect to camera." is displayed, return to step 1 and retry the procedure. • See "Installing the Software on the Smart Device" (A60). C When Take photos Is Selected You can capture still images using the two methods described below. • Release the shutter on the camera and save the captured images to a smart device. • Use a smart device to remotely release the camera shutter and save images to the smart device. E45