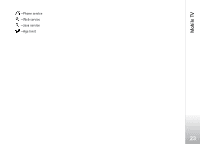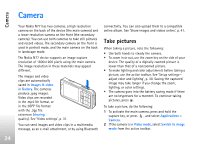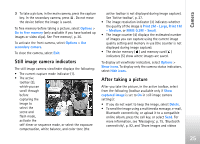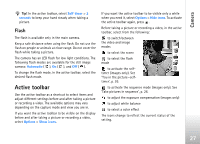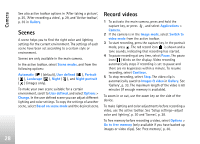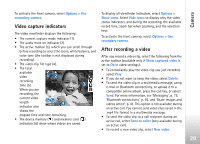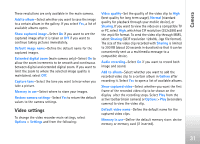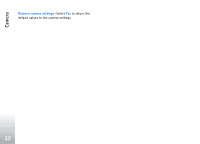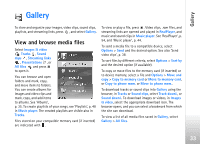Nokia N77 User Guide - Page 28
Scenes, Record videos - free application
 |
View all Nokia N77 manuals
Add to My Manuals
Save this manual to your list of manuals |
Page 28 highlights
Camera See also active toolbar options in 'After taking a picture', p. 25, 'After recording a video', p. 29, and 'Active toolbar', p. 35 in Gallery. Scenes A scene helps you to find the right color and lighting settings for the current environment. The settings of each scene have been set according to a certain style or environment. Scenes are only available in the main camera. In the active toolbar, select Scene modes, and from the following options: Automatic ( ) (default), User defined ( ), Portrait ( ), Landscape ( ), Night ( ), and Night portrait ( ) (images only). To make your own scene suitable for a certain environment, scroll to User defined, and select Options > Change. In the user defined scene you can adjust different lighting and color settings. To copy the settings of another scene, select Based on scene mode and the desired scene. Record videos 1 To activate the main camera, press and hold the capture key, or press , and select Applications > Camera. 2 If the camera is in the Image mode, select Switch to video mode from the active toolbar. 3 To start recording, press the capture key. In the portrait mode, press . The red record icon is shown and a tone sounds, indicating that recording has started. 4 To pause recording at any time, select Pause. The pause icon ( ) blinks on the display. Video recording automatically stops if recording is set to pause and there are no keypresses within a minute. To resume recording, select Continue. 5 To stop recording, select Stop. The video clip is automatically saved to Images & video in Gallery. See 'Gallery', p. 33. The maximum length of the video is 60 minutes (if enough memory is available). To zoom in or out, use the zoom key on the side of the device. To make lighting and color adjustments before recording a video, use the active toolbar. See 'Setup settings-adjust color and lighting', p. 30 and 'Scenes', p. 28. To free memory before recording a video, select Options > Go to free memory (only available if you have backed up images or video clips). See 'Free memory', p. 36. 28