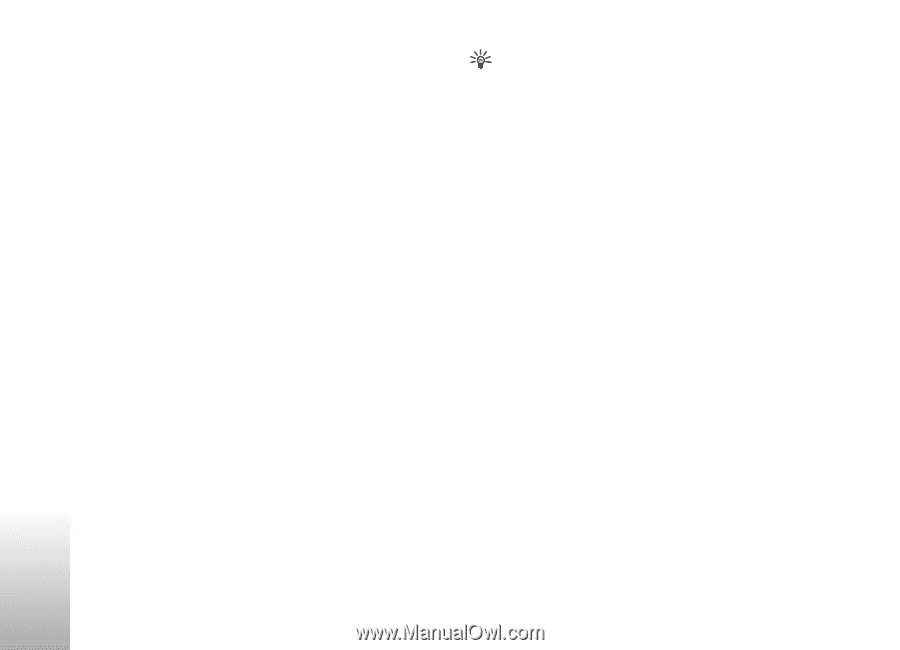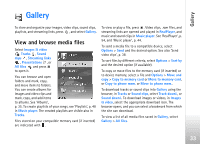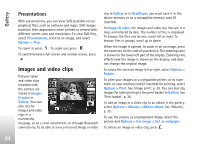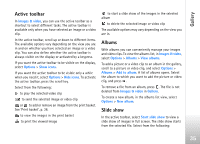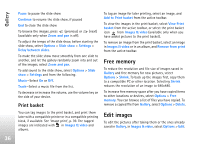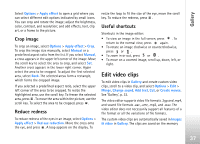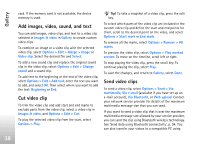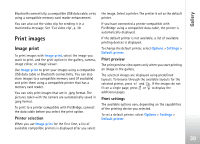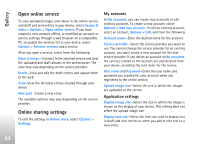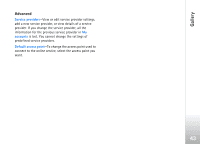Nokia N77 User Guide - Page 38
Add images, video, sound, and text, Cut video clip, Send video clips, Via Bluetooth
 |
View all Nokia N77 manuals
Add to My Manuals
Save this manual to your list of manuals |
Page 38 highlights
Gallery card. If the memory card is not available, the device memory is used. Add images, video, sound, and text You can add images, video clips, and text to a video clip selected in Images & video in Gallery to create custom video clips. To combine an image or a video clip with the selected video clip, select Options > Edit > Merge > Image or Video clip. Select the desired file and Select. To add a new sound clip and replace the original sound clip in the video clip, select Options > Edit > Change sound and a sound clip. To add text to the beginning or the end of the video clip, select Options > Edit > Add text, enter the text you want to add, and select OK. Then select where you want to add the text: Beginning or End. Cut video clip To trim the video clip and add start and end marks to exclude parts from the video clip, select a video clip in Images & video, and Options > Edit > Cut. To play the selected video clip from the start, select Options > Play. Tip! To take a snapshot of a video clip, press the edit key. To select which parts of the video clip are included in the custom video clip and define the start and end points for them, scroll to the desired point on the video, and select Options > Start mark or End mark. To remove all the marks, select Options > Remove > All marks. To preview the video clip, select Options > Play marked section. To move on the timeline, scroll left or right. To stop playing the video clip, press the scroll key. To continue playing the clip, select Play. To save the changes, and return to Gallery, select Done. Send video clips To send a video clip, select Options > Send > Via multimedia, Via e-mail (available if you have set up an e-mail account), Via Bluetooth, or Web upload. Contact your network service provider for details of the maximum multimedia message size that you can send. If you want to send a video clip that is over the maximum multimedia message size allowed by your service provider, you can send the clip using Bluetooth wireless technology. See 'Send data using Bluetooth connectivity', p. 94. You can also transfer your videos to a compatible PC using 38