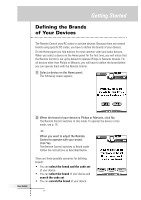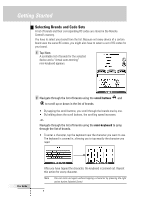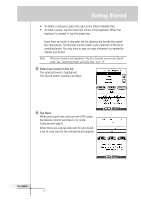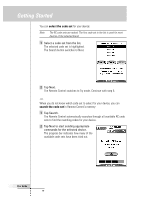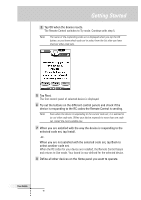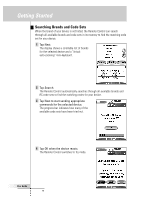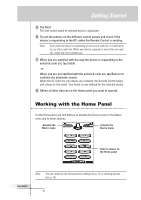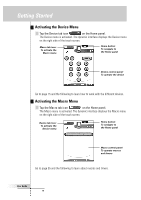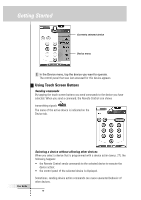Philips TSU6000 User manual - Page 12
Searching Brands and Code Sets
 |
View all Philips TSU6000 manuals
Add to My Manuals
Save this manual to your list of manuals |
Page 12 highlights
Getting Started Searching Brands and Code Sets When the brand of your device is not listed, the Remote Control can search through all available brands and code sets in its memory to find the matching code set for your device. 1 Tap Next. The display shows a scrollable list of brands for the selected device and a "virtual auto-zooming" mini-keyboard. 2 Tap Search. The Remote Control automatically searches through all available brands and RC code sets to find the matching codes for your device. 3 Tap Next to start sending appropriate commands for the selected device. The progress bar indicates how many of the available code sets have been tried out. 4 Tap OK when the device reacts. The Remote Control switches to Try mode. User Guide 12

User Guide
12
Searching Brands and Code Sets
When the brand of your device is not listed, the Remote Control can search
through all available brands and code sets in its memory to find the matching code
set for your device.
1
Tap Next.
The display shows a scrollable list of brands
for the selected device and a “virtual
auto-zooming” mini-keyboard.
2
Tap Search.
The Remote Control automatically searches through all available brands and
RC code sets to find the matching codes for your device.
3
Tap Next to start sending appropriate
commands for the selected device.
The progress bar indicates how many of the
available code sets have been tried out.
4
Tap OK when the device reacts.
The Remote Control switches to Try mode.
Getting Started