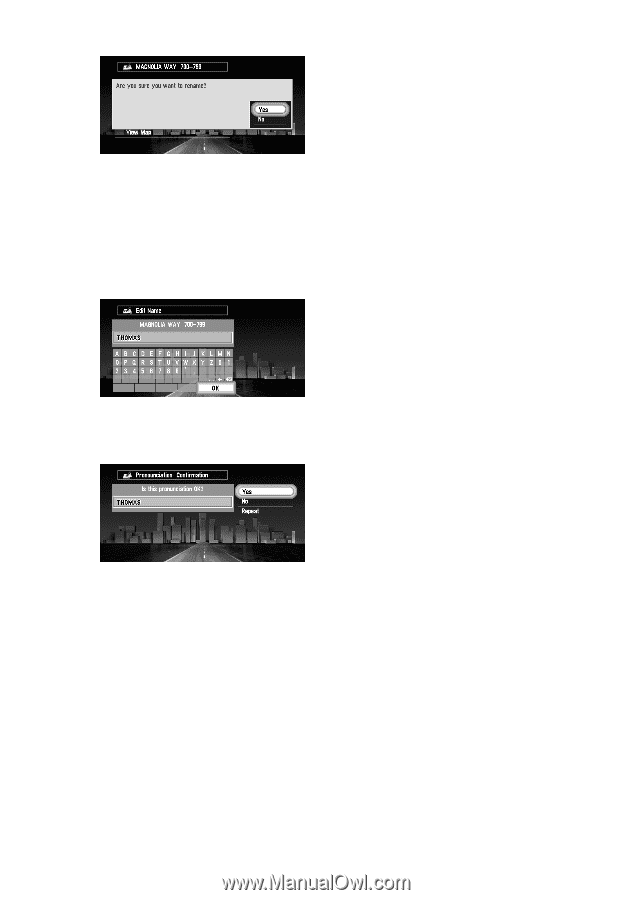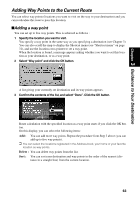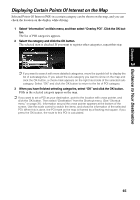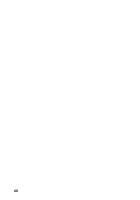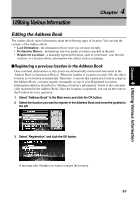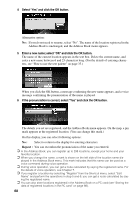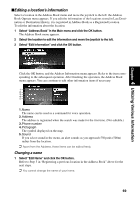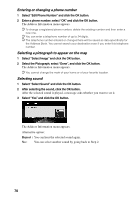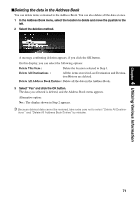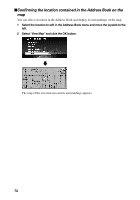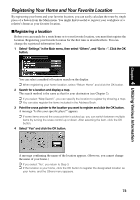Pioneer AVIC-90DVD Owner's Manual - Page 70
If the pronunciation is correct, select Yes and click the OK button.
 |
View all Pioneer AVIC-90DVD manuals
Add to My Manuals
Save this manual to your list of manuals |
Page 70 highlights
4 Select "Yes" and click the OK button. Alternative option: No : If you do not need to rename, select "No". The name of the location registered in the Address Book is unchanged, and the Address Book menu appears. 5 Enter a new name; select "OK" and click the OK button. The name of the current location appears in the text box. Delete the current name, and enter a new name between 6 and 23 characters long. (For the details of entering characters, see "How to use the text palette" on page 35.) When you click the OK button, a message confirming the new name appears, and a voice message confirming the pronunciation of the name is played. 6 If the pronunciation is correct, select "Yes" and click the OK button. The details you set are registered, and the Address Book menu appears. On the map, a pin mark appears at the registered location. (You can change this mark.) On this display, you can select following options: No : Select to return to the display for entering characters. Repeat : You can reconfirm the pronunciation of the name you entered. ➲ In the Address Book, you can register up to 298 locations, except your home and your favorite location. ➲ When you change the name, a mark is shown on the left side of the location name dis- played in the Address Book menu. This mark indicates that this name can be used as a voice command during voice operation. ➲ During voice operation, you can get a route calculated by saying the registered name. For the details of voice operation, see Chapter 7. ➲ If you register a location by selecting "Register" from the Shortcut menu, select "Edit Name" and perform the operations in step 5 and 6; you can get a route calculated by saying the registered name. ➲ You can also store locations registered in the Address Book on a PC card (see "Storing the data of registered locations in the PC card" on page 88). 68