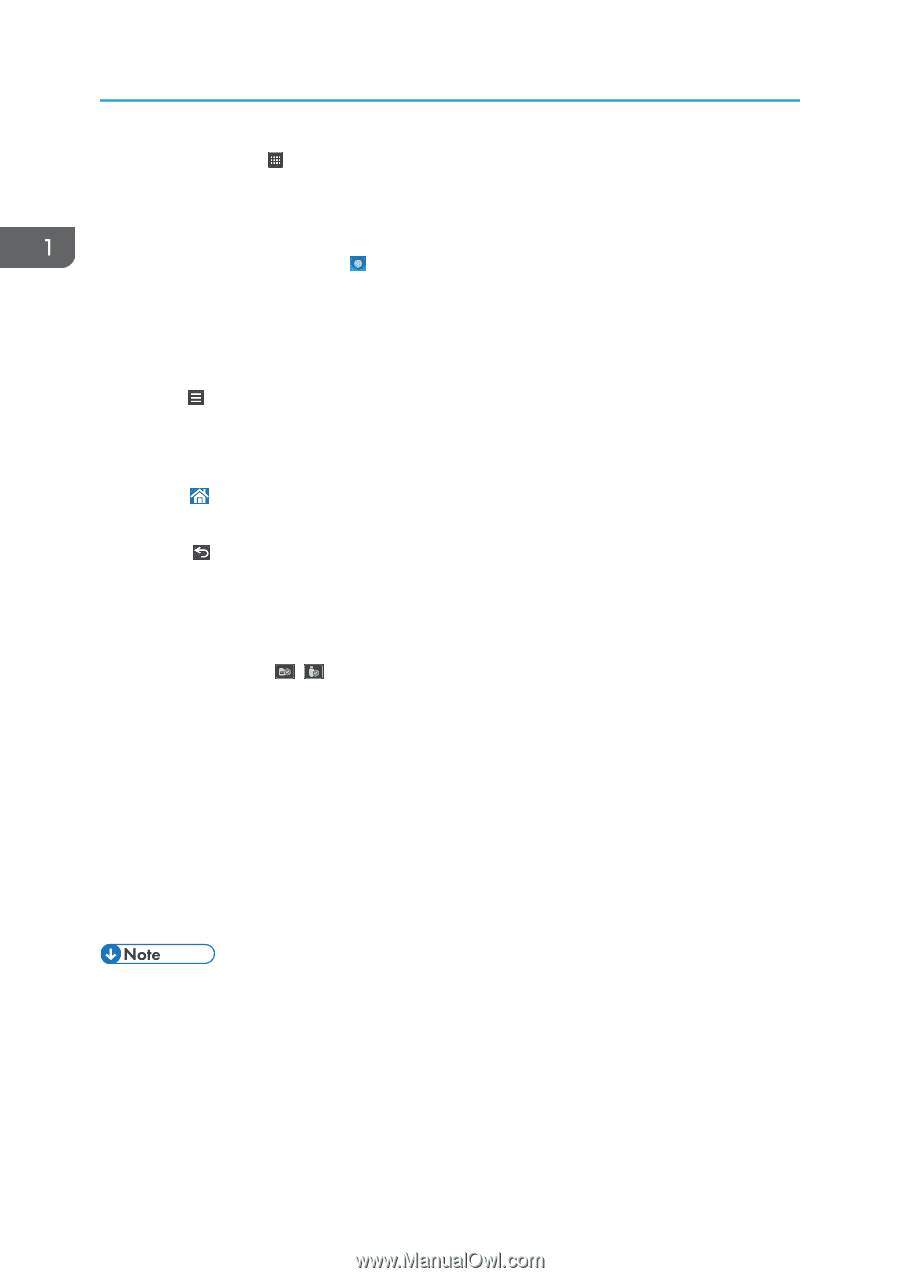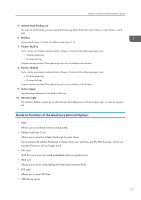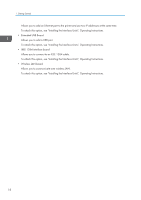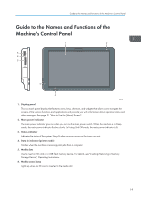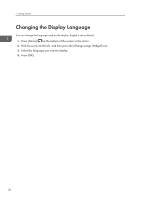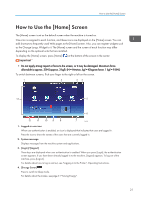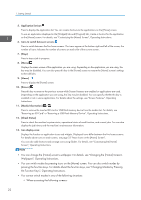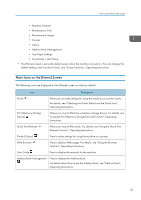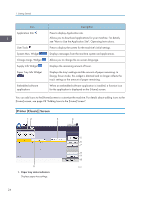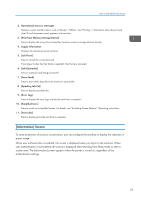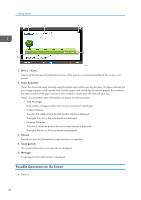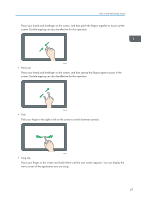Ricoh SP 8400DN User Guide - Page 24
the Function Keys, Operating Instructions., Wallpaper
 |
View all Ricoh SP 8400DN manuals
Add to My Manuals
Save this manual to your list of manuals |
Page 24 highlights
1. Getting Started 5. Application list icon Press to display the application list. You can create shortcuts to the applications on the [Home] screen. To use an application displayed in the [Widgets] tab and [Program] tab, create a shortcut for the application on the [Home] screen. For details, see "Customizing the [Home] Screen", Operating Instructions. 6. Icons to switch between screens Press to switch between the five home screens. The icons appear at the bottom right and left of the screen, the number of icons indicates the number of screens on each side of the current screen. 7. [Stop] Press to stop a job in progress. 8. [Menu] Displays the menu screen of the application you are using. Depending on the application you are using, this key may be disabled. You can also press this key in the [Home] screen to restore the [Home] screen's settings to their defaults. 9. [Home] Press to display the [Home] screen. 10. [Return] Press this key to return to the previous screen while Screen Features are enabled or applications are used. Depending on the application you are using, this key may be disabled. You can specify whether this key is enabled or not in some applications. For details about the settings, see "Screen Features", Operating Instructions. 11. [Media Information] / Press to remove the inserted SD card or USB flash memory device from the media slot. For details, see "Removing an SD Card" or "Removing a USB Flash Memory Device", Operating Instructions. 12. [Check Status] Press to check the machine's system status, operational status of each function, and current jobs. You can also display the job history and the machine's maintenance information. 13. Icon display area Displays the function or application icons and widgets. Displayed icons differ between the five home screens. For details about icons on each screen, see page 23 "Main Icons on the [Home] Screen". You can also add shortcuts and arrange icons using folders. For details, see "Customizing the [Home] Screen", Operating Instructions. • You can change the [Home] screen's wallpaper. For details, see "Changing the [Home] Screen's Wallpaper", Operating Instructions. • You can switch modes by pressing icons on the [Home] screen. You can also switch modes by pressing the function keys. For details about the function keys, see "Changing Modes by Pressing the Function Keys", Operating Instructions. • You cannot switch modes in any of the following situations: • When accessing the following screens: 22