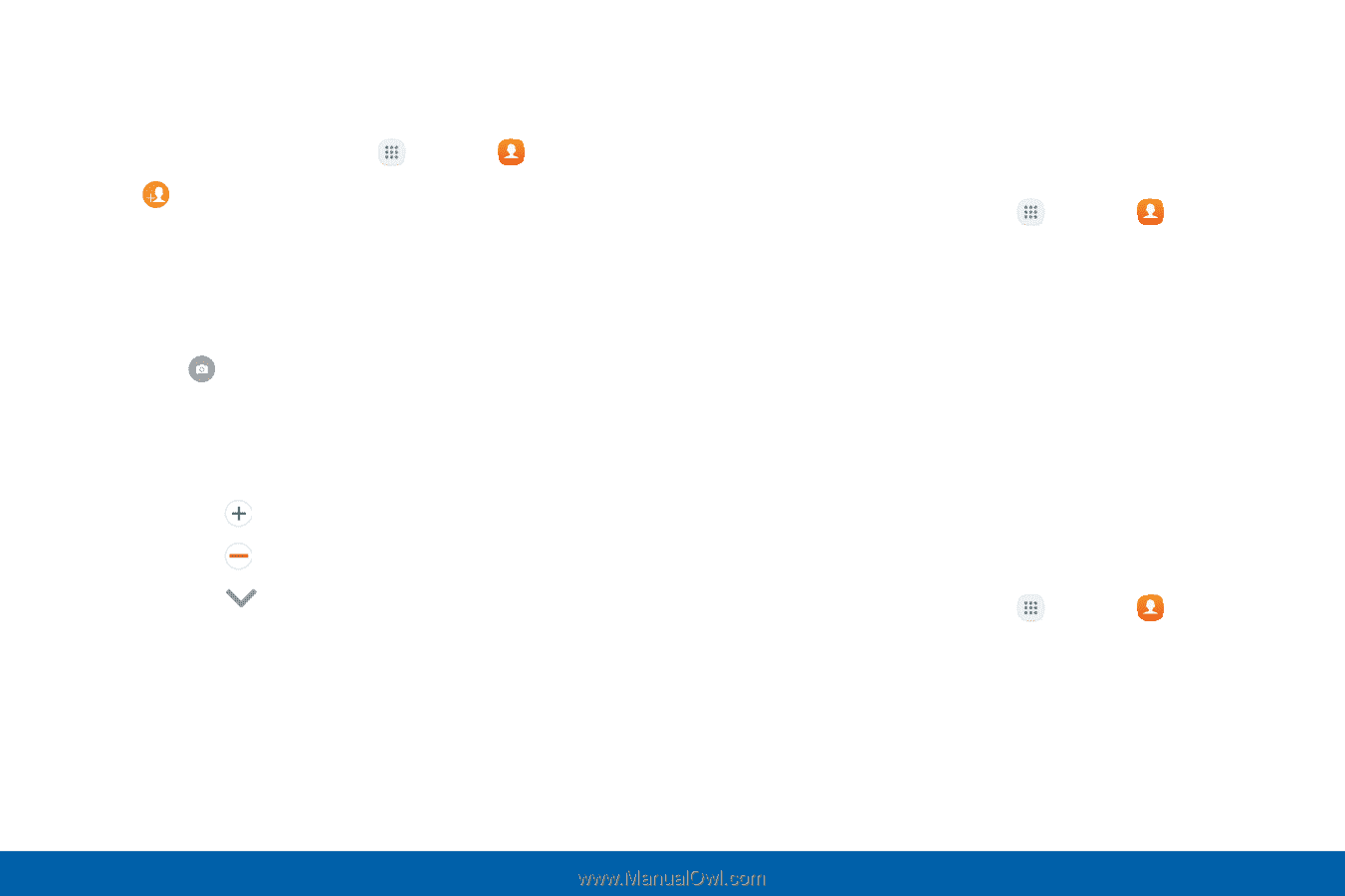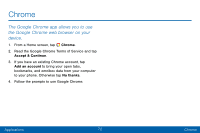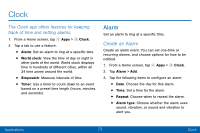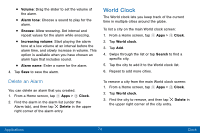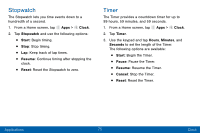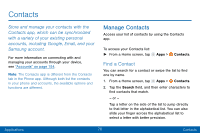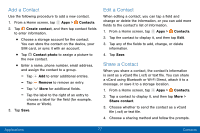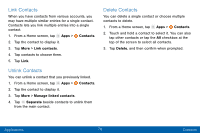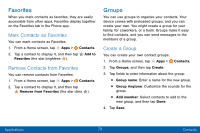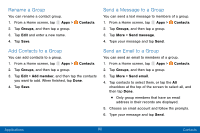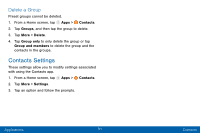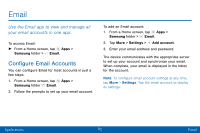Samsung Galaxy J3 V User Manual - Page 86
Add a Contact, Edit a Contact, Share a Contact
 |
View all Samsung Galaxy J3 V manuals
Add to My Manuals
Save this manual to your list of manuals |
Page 86 highlights
Add a Contact Use the following procedure to add a new contact. 1. From a Home screen, tap Apps > Contacts. 2. Tap Create contact, and then tap contact fields to enter information. • Choose a storage account for the contact. You can store the contact on the device, your SIM card, or sync it with an account. • Tap Contact photo to assign a picture to the new contact. • Enter a name, phone number, email address, and assign the contact to a group. - Tap Add to enter additional entries. - Tap Remove to remove an entry. - Tap More for additional fields. - Tap the label to the right of an entry to choose a label for the field (for example, Home or Work). 3. Tap Save. Edit a Contact When editing a contact, you can tap a field and change or delete the information, or you can add more fields to the contact's list of information. 1. From a Home screen, tap Apps > Contacts. 2. Tap the contact to display it, and then tap Edit. 3. Tap any of the fields to add, change, or delete information. 4. Tap Save. Share a Contact When you share a contact, the contact's information is sent as a vCard file (.vcf) or text file. You can share a vCard using Bluetooth or Wi-Fi Direct, attach it to a message, or save it to a storage location. 1. From a Home screen, tap Apps > Contacts. 2. Tap a contact to display it, and then tap More > Share contact. 3. Choose whether to send the contact as a vCard file (.vcf) or text file. 4. Choose a sharing method and follow the prompts. Applications 77 Contacts