Samsung HT-D5100 User Manual (user Manual) (ver.1.0) (English, French) - Page 137
Menu Mode Éditer - JAUNE C
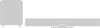 |
View all Samsung HT-D5100 manuals
Add to My Manuals
Save this manual to your list of manuals |
Page 137 highlights
Services réseau 3. Après quelques instants, Smart Hub se réinitialise automatiquement. L'écran pourrait devenir noir, puis Smart Hub réapparaît. Après quelques instants, il commence la procédure de réinitialisation. 4. Pour terminer la réinitialisation, passez à l'étape 4 de la section Démarrer Smart Hub pour la première fois. (voir page 57.) ✎ REMARQUE Si vous avez oublié votre mot de passe, appuyez pendant plus de 5 secondes sur la touche ARRÊT ( I ) située sur le panneau avant du produit, en ayant préalablement retiré tout disque inséré dans l'appareil. Propriétés Le menu Properties (Propriétés) cite trois fonctions qui affichent l'information à propos de Smart Hub : Detail Fournit l'information sur Smart Hub, notamment le numéro de version, le nombre de services installés, l'espace de mémoire occupé et l'ID unique du produit. Vérifier la vitesse de connexion Internet Exécute un test qui vous montre la vitesse de votre connexion au serveur de Samsung en Mbit/ s (mégabits par seconde). Les vitesses inférieures à 1,5 Mbit/s par seconde peuvent limiter la performance de Smart Hub. Conditions d'entente de service Affiche les conditions de l'entente de service. Menu Mode Éditer - JAUNE (C) Les fonctions du menu Mode Éditer vous permettent d'administrer les widgets dans la section Mes applications de l'écran Smart Hub. À l'aide de ces fonctions, vous pouvez verrouiller et déverrouiller l'accès à certains widgets, créer unNouveau dossier et y placer les widgets, renommer les dossiers, supprimer les widgets et changer la position des widgets à l'écran. Pour accéder au menu Mode Éditer, puis sélectionner un élément du menu, exécutez les étapes suivantes : 1. Appuyez sur la touche JAUNE (C) de votre télécommande. La barre du menu Mode Éditer apparaît dans le bas de l'écran. 62 Français 2. Appuyez sur pour sélectionner un élément du menu, puis appuyez sur la touche ENTRER. Les fonctions de la barre du menu Mode Éditer sont décrites ci-dessous. ✎ REMARQUE Certains éléments du menu pourraient ne pas apparaître à l'écran. Pour voir ces éléments, appuyez sur ◄► afin de vous placer au bord de l'écran, puis appuyez de nouveau pour exposer les éléments. Vous pouvez fermer la barre en surlignant le X situé sur le côté droit inférieur, puis appuyez sur la touche ENTRER. Déplacer La fonction Déplacer vous permet de changer la position d'un widget à l'écran. Pour utiliser la fonction Déplacer, exécutez les étapes suivantes : 1. Appuyez sur la touche JAUNE (C) de votre télécommande. 2. Sélectionnez un widget, puis appuyez sur la touche ENTRER. Une marque apparaît audessus du widget. 3. Appuyez sur les touches pour sélectionner Changer la position, puis appuyez sur la touche ENTRER. Une icône de changement de position apparaît audessus du widget. 4. Appuyez sur les touches pour déplacer l'icône. Appuyez sur la touche ENTRER jusqu'à ce que l'icône soit dans la position de votre choix. Le widget se place dans son nouvel emplacement. Nouveau dossier La fonction New Folder (Nouveau dossier) vous permet de créer et de nommer de nouveaux dossiers. Après avoir créé un dossier, vous pouvez y placer les widgets. Pour utiliser la fonction Nouveau dossier, exécutez les étapes suivantes : 1. Appuyez sur la touche JAUNE (C) de votre télécommande. 2. Appuyez sur les pour déplacer le curseur vers Nouveau dossier, puis appuyez sur la touche ENTRER. La fenêtre Nouveau dossier et un clavier apparaissent. 3. Utilisez le clavier pour saisir le nom du dossier, puis appuyez sur la touche ENTRER. L'écran Nouveau dossier se ferme et le nouveau dossier apparaît à l'écran Smart Hub. HT-D5100_FRC_0209.indd 62 2011-02-09 ¿ÀÈÄ 4:54:05















