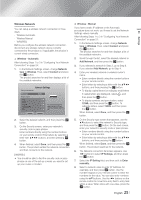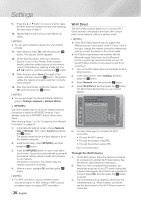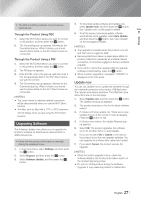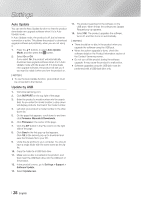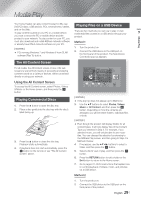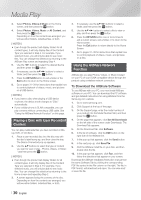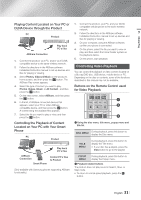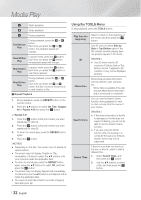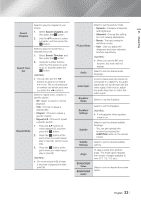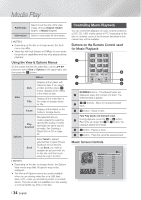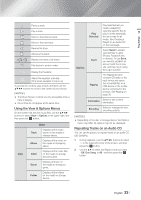Samsung HT-FM65WC User Manual - Page 30
Playing a Disc with User RecordedContent, Using the AllShare NetworkFunction - model
 |
View all Samsung HT-FM65WC manuals
Add to My Manuals
Save this manual to your list of manuals |
Page 30 highlights
Media Play 3. Select Photos, Videos & Music on the Home screen, and then press the E button. 4. Select Photos, Videos, Music or All Content, and then press the E button. Depending on how the contents are arranged, you will see either folders, individual files, or both. | NOTES | \ Even though the product will display folders for all content types, it will only display files of the Content Type you selected in Step 4. For example, if you selected music, you will only be able to see music files. You can change this selection by returning to the AllShare Play screen and repeating Step 4. 5. Use the ◄► buttons to select the desired device and then press the E button. 6. If necessary, use the buttons to select a folder, and then press the E button. 7. Press the RETURN button to exit a folder or the Exit button to return to the Home screen. 8. Go to pages 31~39 for instructions that explain how to control playback of videos, music, and pictures on a USB device. | NOTES | \ If you insert a disc when playing a USB device or phone, the device mode changes to "Disc" automatically. \ If your cellular phone is DLNA compatible, you can play contents without connecting a USB cable. See "Using the AllShare Network Function" on this page. Playing a Disc with User Recorded Content You can play multimedia files you have recorded on Bluray, DVD, or CD discs. 1. Place a user recorded disc into the disc tray with the disc's label facing up, and then close the tray. The Device Connected pop-up appears. 2. Use the ▲▼ buttons to select the type of content you want to view or play - Photos, Videos, or Music - and then press the E button. | NOTES | \ Even though the product will display folders for all content types, it will only display files of the Content Type you selected in Step 2. For example, if you selected music, you will only be able to see music files. You can change this selection by returning to the Home screen and repeating Step 2. 3. A screen appears listing the contents of the disc. Depending on how the contents are arranged, you will see either folders, individual files, or both. 4. If necessary, use the buttons to select a folder, and then press the E button. 5. Use the buttons to select a file to view or play, and then press the E button. 6. Press the RETURN button one or more times to exit a current screen, exit a folder, or to return to the Home screen. Press the Exit button to return directly to the Home Screen. 7. Go to pages 31~39 for instructions that explain how to control playback of videos, music, and pictures on a disc. Using the AllShare Network Function AllShare lets you play Photos, Videos, or Music located on your PC or your DLNA compatible device through the product using a wireless network connection. To Download the AllShare Software To use AllShare with your PC, you must install AllShare software on your PC. You can download the PC software and get detailed instructions for using AllShare from the Samsung.com website. 1. Go to www.samsung.com. 2. Click Support at the top of the page. 3. On the Support page, enter the model number of your product into the Model Number field, and then press the E button. 4. On the page that appears, click See All Downloads on the left side of the screen under Downloads. The Download Tab appears. 5. On the Download Tab, click Software. 6. In the list of software, click the EXE button on the right side of the AllShare line. 7. In the pop-up that appears, click the Send button. 8. In the next pop-up, click Save File. 9. Find the AllShare install file on your disk, and then double click the file. 10. In the pop-up that appears, click Run, and then follow the directions that appear on your screen. Download the AllShare Installation/Instruction manual from the same Software Tab by clicking the corresponding PDF file symbol in the File column on the right. The file, in PDF format, will download and open. You can view and/ or save the file. | 30 English