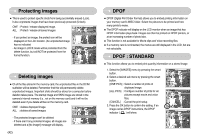Samsung NV10 User Manual (user Manual) (ver.1.0) (English) - Page 42
Thumbnail, Enlargement, button, Starting the slide show
 |
UPC - 044701006749
View all Samsung NV10 manuals
Add to My Manuals
Save this manual to your list of manuals |
Page 42 highlights
Thumbnail ( ) / Enlargement ( ) button ƃ You can view multiple pictures, enlarge a selected picture, and crop and save a selected area of an image. ƃ Thumbnail display 1. While an image is displayed on full screen, press the thumbnail button. 2. The thumbnail display will highlight the image that had been showing at the time the thumbnail mode was selected. 3. Use the smart button to move to a desired image. 4. To view an image separately, press the enlargement button. ISO:200 AV:F2.8 TV:1/30 FLASH:OFF 3648X2736 2006.06.01 Edit: [Normal display mode] Pressing the thumbnail button ( ) Pressing the enlargement button ( ) Select: Full:T [Thumbnail display mode] ƃ Image enlargement 1. Select an image that you want to enlarge and press the enlargement button. 2. Different parts of the image can be viewed by using the smart button. 3. Pressing the thumbnail button will zoom back to the original full sized image. - You can tell whether the image displayed is an enlarged view by checking the image enlargement indicator shown at the bottom left of the LCD monitor. (If the image is not an enlarged view, the indicator will not be displayed.) You can also check the area of enlargement. - Movie clips and WAV files can't be enlarged. - If an image is enlarged, a loss of quality may occur. Starting the slide show ƈ Images can be displayed continuously at pre-set intervals. You can view the slide show by connecting the camera to an external monitor. To start the slide show, press the Start menu button. Movie file, Voice file and GIF file won't be displayed. ISO:200 AV:F2.8 TV:1/30 FLASH:OFF 3648X2736 2006.06.01 Edit: ƃ Configure slide show effects : Unique screen effects can be used in the slide show. : The image slides regularly (from Effect1 to Effect 3). Mix : Image moves from the top left. Effect 3 : Image is displayed slowly from the center Effect 2 outwards. Effect 1 : The next image overspreads the previous image. Off ƃ Setting play interval : Set the slide show play interval. 10 sec 5 sec 3 sec 1 sec ƃ Repeat Option : Selecting the repeat option for the slide show. [ONE PLAY] : The slide show is closed after one cycle. [REPEAT PLAY] : The slide show is repeated until cancelled. REPEAT PLAY ONE PLAY ŝ41Ş