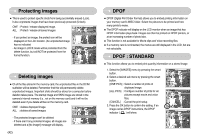Samsung NV10 User Manual (user Manual) (ver.1.0) (English) - Page 46
Motion GIF, PictBridge - cable
 |
UPC - 044701006749
View all Samsung NV10 manuals
Add to My Manuals
Save this manual to your list of manuals |
Page 46 highlights
Motion GIF ƈ You can make Motion GIF with captured images. Motion GIF : Taking images continuously and save them in a file. This file supports animation. ƃ How to make the Motion GIF 1. Press the vertical smart button. 2. Press the Motion GIF menu button. ISO:200 AV:F2.8 TV:1/30 FLASH:OFF 3648X2736 2006.06.01 Edit: 3. Select the image size and FPS (Frame Per Second). 4. Select desired images by using the smart button. Select: 5. Press the OK button and a Motion GIF file is saved. ƃ How to play back the Motion GIF file 1. Select a Motion GIF file by using the smart button. 2. Press the vertical smart button and menus display. 3. Press the start menu button. PictBridge ƈ You can use the USB cable to connect this camera to a printer that supports PictBridge (sold separately) and print the stored images directly. Movie clips and voice files cannot be printed. ƃ Setting up the camera for connection to a printer 1. Press the Setup menu button and press the F4 menu button. 2. Select the [USB]-[Printer] menu by using the smart button. Computer Printer Ȝ Format Copy to Card Video Out USB Reset Exit:BACK ƈ Connecting the Camera to a Printer ƃ Using the USB cable with Cradle (Optional) : Connect the camera and the cradle. Connect the cradle to a printer's USB port with the supplied USB cable. ƃ Using the USB cable with Camera : Connect the camera to a printer's USB port with the supplied USB cable. [Using the USB cable with Cradle] [Using the USB cable with Camera] ŝ45Ş