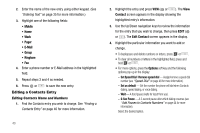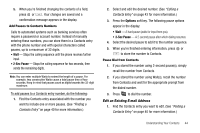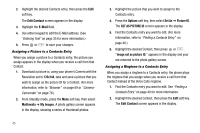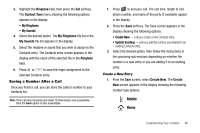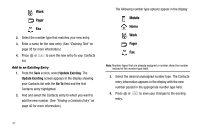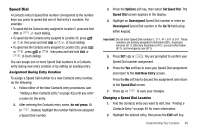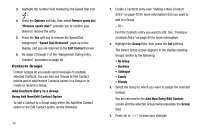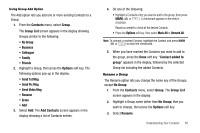Samsung SCH-R560 User Manual (user Manual) (ver.f2) (English) - Page 48
Assigning a Picture to a Contacts Entry, Entering Text, Browser, Camera, Camcorder
 |
View all Samsung SCH-R560 manuals
Add to My Manuals
Save this manual to your list of manuals |
Page 48 highlights
2. Highlight the desired Contacts entry, then press the Edit soft key. The Edit Contact screen appears in the display. 3. Highlight the E-Mail field. 4. Use either keypad to edit the E-Mail address. (See "Entering Text" on page 35 for more information.) 5. Press or to save your changes. Assigning a Picture to a Contacts Entry When you assign a picture to a Contacts entry, the picture you assign appears in the display when you receive a call from that Contact. 1. Download a picture or, using your phone's Camera with the Resolution set to 176x144, take and save a picture that you wish to assign as the picture ID for a Contact. (For more information, refer to "Browser" on page 69 or "CameraCamcorder" on page 76.) 2. From Standby mode, press the Menu soft key, then select Multimedia ➔ My Images. A photo gallery screen appears in the display, showing a series of thumbnail photos. 3. Highlight the picture that you wish to assign to the Contacts entry. 4. Press the Options soft key, then select Set As ➔ Picture ID. The SET AS PICTURE ID screen appears in the display. 5. Find the Contacts entry you want to edit. (For more information, refer to "Finding a Contacts Entry" on page 40.) 6. Highlight the desired Contact, then press or . "Image set as picture ID." appears in the display and your are returned to the photo gallery screen. Assigning a Ringtone to a Contacts Entry When you assign a ringtone to a Contacts entry, the phone plays the ringtone that you assign when you receive a call from that Contact instead of the Voice Calls ringtone. 1. Find the Contacts entry you want to edit. See "Finding a Contacts Entry" on page 40 for more information. 2. Highlight the desired Contact, then press the Edit soft key. The Edit Contact screen appears in the display. 45