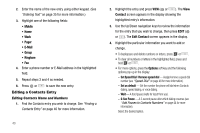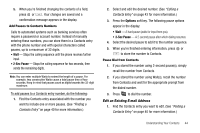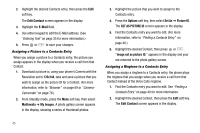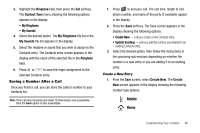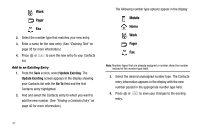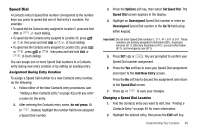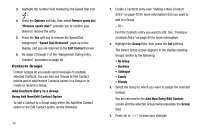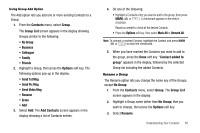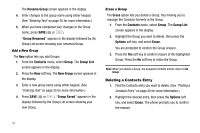Samsung SCH-R560 User Manual (user Manual) (ver.f2) (English) - Page 49
Saving a Number After a Call, Create a New Entry, Ringtone, Contact Tone, My Ringtones, My Sounds
 |
View all Samsung SCH-R560 manuals
Add to My Manuals
Save this manual to your list of manuals |
Page 49 highlights
3. Highlight the Ringtone field, then press the Set soft key. The Contact Tone menu showing the following options appears in the display: • My Ringtones • My Sounds 4. Select the desired option. The My Ringtones file list or the My Sounds file list appears in the display. 5. Select the ringtone or sound that you wish to assign to the Contacts entry. The Contacts entry screen appears in the display with the name of the selected file in the Ringtone field. 6. Press or to save the ringer assignment to the selected Contacts entry. Saving a Number After a Call Once you finish a call, you can store the caller's number to your Contacts list. Note: If the call was incoming and Caller ID information was unavailable, then the Save option is also unavailable. 1. Press to end your call. The call time, length of call, phone number, and name of the party (if available) appear in the display. 2. Press the Save soft key. The Save screen appears in the display showing the following options: • Create New - Lets you create a new Contacts entry. • Update Existing - Lets you add the number you entered to an existing Contacts entry. 3. Select the desired option, then follow the instructions in the upcoming sub-sections depending on whether the number is a new entry or you are adding it to an existing entry. Create a New Entry 1. From the Save screen, select Create New. The Create New screen appears in the display showing the following number type options: Mobile Home Understanding Your Contacts 46