Samsung SF-5100P User Manual (user Manual) (ver.1.00) (English) - Page 36
Using SmarThru, Start, Programs, SmarThru
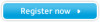 |
View all Samsung SF-5100P manuals
Add to My Manuals
Save this manual to your list of manuals |
Page 36 highlights
Using SmarThru 2. To open Samsung SmarThru, double-click on the SmarThru icon of the desktop window. You can also use Start ➝ Programs ➝ Samsung SmarThru ➝ SmarThru menu to open the Samsung SmarThru window. 3. In the Samsung SmarThru window, select Scan. Click to open the Samsung ScanThru. 4. Choose the scan settings and then click Scan. See page 3.5 for more information on the scan settings. Scanning with Samsung ScanThru 3.3

3.
3
Scanning with Samsung ScanThru
4. Choose the scan settings and then click
Scan
. See page 3.5 for more
information on the scan settings.
Click to open the
Samsung ScanThru.
Using SmarThru
2. To open Samsung SmarThru, double-click on the SmarThru icon of the
desktop window.
You can also use
Start
Programs
Samsung SmarThru
SmarThru
menu to open the Samsung SmarThru window.
3. In the Samsung SmarThru window, select
Scan
.














