Samsung SF-5100P User Manual (user Manual) (ver.1.00) (English) - Page 55
Programs, Start, Samsung SmarThru, SmarThru
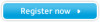 |
View all Samsung SF-5100P manuals
Add to My Manuals
Save this manual to your list of manuals |
Page 55 highlights
2. Open the Samsung SmarThru window and select Copy. To open Samsung SmarThru, double-click on the SmarThru icon on the desktop window. You can also access SmarThru by selecting Programs from the Start menu, then select Samsung SmarThru, and SmarThru. Click here to open the Samsung CopyThru window. 3. The Samsung CopyThru window opens. You can choose the scan settings and select the number of copies. For more information on the controls of the CopyThru window, see the following page. Select the scaling ratio, if necessary. If Fit to Page is selected, the image should fill the entire page. Sample picture. When scanning is finished, the scanned image will replace. Enter the number of copies. 4. Press Copy to start the copying process. The document will be scanned and scaled, then the desired number of copies will be printed. Note: The scanned image will not be saved in Samsung ImageThru. 3.22 Copying a Scanned Image















