Samsung SF-5100P User Manual (user Manual) (ver.1.00) (English) - Page 38
Samsung ScanThru window, Incoming, Image Type, Scan To OCR, Brightness/Contrast, Resolution, Save Mode - scanner
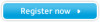 |
View all Samsung SF-5100P manuals
Add to My Manuals
Save this manual to your list of manuals |
Page 38 highlights
Samsung ScanThru window The controls of the Samsung ScanThru window are described below. Image Type: Selects an image type used for scanning. Scan To OCR: If this button is checked, the scanned document will be automatically passed to OCR programme for text recognition. Brightness/Contrast: Adjust the brightness to make the image lighter or darker. Also, adjust the contrast to sharpen the image definitions. Resolution: Selects a resolution used for scanning. Save Mode: Minimize Time mode results in less image storage time, while increasing the disk space required to store an image. Minimize Size mode decreases disk space occupied by stored images , while increasing storage time. Save Mode selection is available only when you are scanning images that are stored in Samsung ImageThru. This selection is disabled when scanning to Fax or to E-mail because images are not stored in Samsung ImageThru. Using SmarThru Sample picture The dotted rectangle defines the size and position of image area where the scanned picture should appear. Resets all the controls to their default values. Starts scanning. The scanned image will be saved in Incoming folder of Samsung ImageThru. Scans an image at 75 dpi resolution. This is useful for preliminary testing of scanner setup etc. The scanned image will replace the picture in the sample picture area. Exits Samsung ScanThru. Brings up the help file. Image Area: Allows you to select the size of image area. You can also change the size by resizing the image area marquee in the sample picture area. Left, Top: These settings define a position of the top left corner of the image area. Enter the desired value. (Don't forget to set the appropriate measurements unit using the Unit radio buttons.) You can also change the start position by dragging the image area marquee. Set the cursor inside the marquee (the cursor turns into a four-headed arrow) and drag the marquee to change its position. Scanning with Samsung ScanThru 3.5















