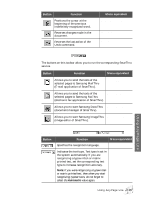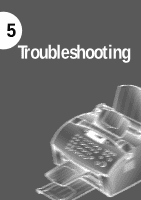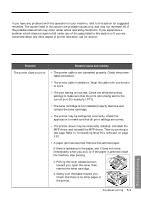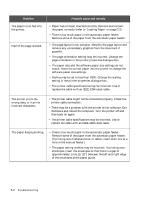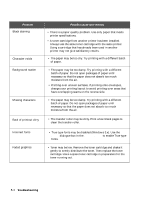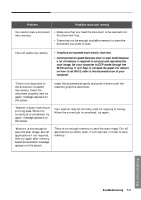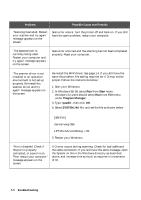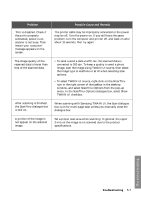Samsung SF-5100P User Manual (user Manual) (ver.1.00) (English) - Page 99
Fonts, Control Panel, gently to evenly distribute the toner. Then replace the toner - toner empty
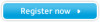 |
View all Samsung SF-5100P manuals
Add to My Manuals
Save this manual to your list of manuals |
Page 99 highlights
Problem Black staining Character voids Background scatter Missing characters Back of printout dirty Incorrect fonts Faded graphics Possible cause and remedy • There is a paper quality problem. Use only paper that meets printer specifications. • A toner cartridge from another printer has been installed. Always use the same toner cartridge with the same printer. Using a cartridge that has already been used in another printer may not give satisfactory results. • The paper may be too dry. Try printing with a different batch of paper. • The paper may be too damp. Try printing with a different batch of paper. Do not open packages of paper until necessary so that the paper does not absorb too much moisture from the air. • Printing over uneven surfaces. If printing onto envelopes, change your printing layout to avoid printing over areas that have overlapping seams on the reverse side. • The paper may be too damp. Try printing with a different batch of paper. Do not open packages of paper until necessary so that the paper does not absorb too much moisture from the air. • The transfer roller may be dirty. Print a few blank pages to clean the transfer roller. • True type fonts may be disabled (Windows 3.x). Use the Fonts dialogue box in the Control Panel to enable True type fonts. • Toner may be low. Remove the toner cartridge and shake it gently to evenly distribute the toner. Then replace the toner cartridge. Have a spare toner cartridge in preparation for the toner running out. 5.4 Troubleshooting