Samsung SF-5100P User Manual (user Manual) (ver.1.00) (English) - Page 62
Reading E-mail messages, Other ways to access Samsung MailThru, DocuThru, Start, Programs
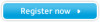 |
View all Samsung SF-5100P manuals
Add to My Manuals
Save this manual to your list of manuals |
Page 62 highlights
Using SmarThru Other ways to access Samsung MailThru While you edit an image with Samsung ImageThru, you can open the Samsung MailThru window by selecting File menu, then select Send to, and select E-mail. You will find the image you have worked is automatically attached in the attachment field of the Samsung MailThru window. If you want to create and send E-mail when you work with images or messages within the Samsung SmarThru system, you can quickly access Samsung MailThru by selecting MailThru from the Message or Tools menu. You can also use icon on the toolbar. Reading E-mail messages The SmarThru system automatically checks for incoming mails each time the SmarThru system starts up and every 1 minute unless you change the internet gate configuration. To access the internet gate configuration, see page 3.24. Incoming messages are automatically stored in the Incoming folder of Samsung DocuThru. If you want to check manually for incoming messages, follow this procedure: 1. Open the Samsung DocuThru window. There are several ways to open the Samsung DocuThru window: • Double-click on the SmarThru icon on the desktop window. When the Samsung SmarThru window opens, select DocuThru. • Double-click on the SmarThru engine icon on the taskbar of the desktop window. • From the Start menu, select Programs ➝ Samsung SmarThru ➝ DocuThru. Working with E-mail messages 3.29















