Samsung SF-5100P User Manual (user Manual) (ver.1.00) (English) - Page 45
Opening the Samsung ImageThru window, Folder area, Programs Bar - fax manual
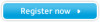 |
View all Samsung SF-5100P manuals
Add to My Manuals
Save this manual to your list of manuals |
Page 45 highlights
Opening the Samsung ImageThru window When you scan an image with Samsung ScanThru, the Samsung ImageThru window automatically opens and displays the scanned image. If you want to open the Samsung ImageThru window manually, do following this procedure: 1. Open Samsung SmarThru window and select ImageThru. To open the Samsung SmarThru window, double-click the SmarThru icon on the desktop window. You can also access ImageThru by selecting Programs from the Start menu, then select Samsung SmarThru, and ImageThru. 2. The Samsung ImageThru window opens. You can browse images. For more information on functions in the image browse mode, see page 3.19. Folder area • You can create new folders, rename folders, or delete them using the Folder menu. • The first folder is a special folder named Incoming. The images scanned with ScanThru will be saved in this folder. You cannot rename or delete this folder, or change its position. Menu bar and Tool bar See page 3.14 for more information about these buttons. Image area Thumbnails of images in current folder Programs Bar You can drag an image onto the Programs bar buttons to have it processed by an appropriate application. • E-mail Sends the image by E-mail. Clicking this button brings up the Samsung MailThru window. For details on E-mail, see page 3.24. • Fax Sends the image by fax. Clicking this button brings up the Samsung FaxThru window. For details on FaxThru, see page 3.37. • Print Prints the image. • OCR Sends the image to the optical text recognition programme, AnyPage Lite. • Shredder Deletes the image. 3.12 Working with ImageThru















