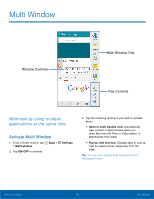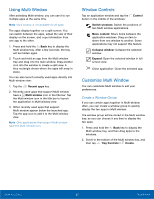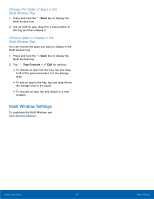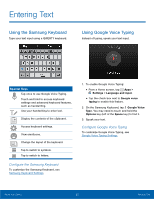Samsung SM-N910T User Manual Tmo Note 4 Sm-n910t Kit Kat English User Manual V - Page 23
Action Memo, Smart Select, Image Clip, your Scrapbook. See
 |
View all Samsung SM-N910T manuals
Add to My Manuals
Save this manual to your list of manuals |
Page 23 highlights
Action Memo An Action Memo is a Quick Note that is linked to actions. To open a Quick Note: ► Launch the Air command menu and select Action Memo. - or - Press and hold the S Pen button and double-tap the screen with the pen. Note: Action Memos are saved in the S Note app. See Action Memos for more information. Smart Select The Smart select feature provides a capture tool to select content on a screen. You can then add it to your Scrapbook app or share it with your contacts. To launch the Smart select tool: 1. Launch the Air command menu and select Smart select. 2. Use the selection box to select your content. The selected item can be saved to the Scrapbook or shared. The following options are available: • Tap Collect to store the content. It will appear in minimized form on the screen until you save or delete the capture. • Tap Scrapbook to save the content in your Scrapbook. See Scrapbook for more information. • Tap Share Via to share the captured content with your contacts. • Tap More options > Help to learn more about using Smart select. To use stored content: When you tap Collect, the captured content is stored on top of the Home screen as a thumbnail. The following options are available: • Tap Collect more to take another Smart select capture. • If more than one capture has been taken, tap the Expand arrow to view all of the capture thumbnails. • Tap a thumbnail to view the content and see the options available. You can save the content to your Scrapbook, share it with others, or delete it. • To delete captured content, tap the thumbnail to view it. Touch and hold the capture to be deleted, select all item(s) to delete, and then tap the Delete icon. Image Clip Outline and clip images from the screen, in any shape, to share or paste. You can edit the clipped content, or personalize it with your own handwriting. To use Image clip: 1. Launch the Air command menu and select Image clip. 2. Use the S Pen to draw around the content you wish to capture. 3. The selected clip is centered on the screen. To refine your selection, use the Transform buttons. You can choose your hand drawn shape, regular shapes, or a magnetic auto shape. 4. Once you decide on a shape, select one of the following options: • Tap the Scrapbook icon to save the content in the Scrapbook. See Scrapbook for more information. • Tap the Share via icon to share the captured content with your contacts. Know Your Device 17 S Pen